我们使用photoshop为身着洛丽塔(lolita) 服饰的美丽女孩拂去俗世的尘埃,将她化为暗夜中翩跹而至的精灵。
杂乱的背景往往让照片中的人物平淡无奇,很多朋友读者都希望能用photoshop对照片中的人物背景进行修改,甚至营造出梦幻的意境。

图1
是谁舞动轻盈的翅膀,
在我的掌心翩翩起舞。
是谁舒展梦的双臂,
捕捉夜空中点点光亮。
你翩跹地撩拨着我的心弦。
晨曦唤醒大地的瞬间,
你却在回眸间倏地不见。
第一步:幽静之夜降临
要去掉女孩后面的行人和杂物,我们首先在工具箱中选择修补工具,在选项栏中依次选中“新选区”→“修补”→“源” 选项,用修补工具将行人及杂物圈选出来。然后,我们将圈选框移动到背景的叶子上。这样人物背后的行人或杂物就被遮盖住了(图2)。

图2
为了营造神秘气氛和加强主题效果,我们可以使用“加深工具”把背景变暗。在工具箱中选择“加深工具”选项后,我们采用较大的柔角画笔,并将曝光度调整为100%,然后在照片背景上进行涂抹(图3)。

图3
|||
第二步:插上梦幻的翅膀
我们选好一副蝴蝶素材图片,在工具箱中选择“裁切工具”选项,保持选项栏中的宽度和高度,并清空分辨率数值,用“裁切工具”框选出右半部分的蝴蝶翅膀(图4),按下键盘上的回车键确定。

图4
我们在工具箱中选择“画笔工具”,调整柔角画笔的大小,并将前景色设置为白色,用“画笔工具”涂抹掉蝴蝶的触角。涂抹完成后,我们执行“编辑”→“定义画笔预设”命令,在弹出的画笔名称对话框中按下“确定”按钮(图5)。

图5
接下来,我们在选项栏中选择的刚刚完成的“翅膀”,设置模式为正常,不透明度为100%,流量为100%(图6)。然后,我们设置前景色为白色,新建“图层1”,用“画笔工具”在照片中适当的位置单击鼠标左键。这时,我们会发现一个翅膀出现了。我们再略微调整一下位置,单击鼠标左键制作出重叠而又灵动的感觉(图7)。
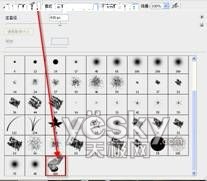
图6

图7
这时,我们会发现翅膀挡住了女孩的肩膀。不用怕,我们可以使用“图层蒙板”来做修饰。选中“图层1”用鼠标单击“图层面板”下的“添加图层蒙板”按钮,为“图层1”增加“图层蒙板”。我们设置前景色为黑色,选择画笔工具,在选项栏中选择柔角画笔,用画笔工具在“图层1”中翅膀与女孩肩膀衔接的部分涂抹,让翅膀置于肩膀之后(图8)。

图8
复制“图层1”为“图层1副本”,执行“编辑”→“变换”→“水平翻转”命令制作出另外一边的翅膀。由于复制的图层带有图层蒙板,所以与女孩另一边肩膀衔接的部分也可以使用画笔涂抹蒙板的方法做修饰(图9)。

图9
|||
第三步:萦绕蓝色光韵
我们选择“图层1副本”,用鼠标单击图层面板下面“创建新的填充或调整图层”按钮,在菜单中选择“曲线”,选择默认的rgb通道调整曲线,并在“通道”选项中选择“蓝”,继续调整曲线(图10)。

图10
为了给翅膀加上向外发光的效果,我们选择“图层1副本”,用鼠标单击图层调板下面的“添加图层样式”图标,在弹出菜单中选择“外发光”命令并调整效果(图11)。

图11
选择“图层1副本”,按下鼠标右键,在弹出的菜单中选择“拷贝图层样式”选项,然后选择“图层1”,按下鼠标右键,在弹出的菜单中选择“粘贴图层样式”选项。这样,外发光的效果就复制到另一侧的翅膀上了。
增加过外发光效果后翅膀与女孩肩膀衔接的部分可能会显得不太自然,可以依旧使用“画笔工具”在图层蒙板上进行修改。图层蒙板的好处就在与随时可以修改。为了让翅膀有种轻翼的感觉可以适当降低“图层1”和“图层1副本”的不透明度数值(图12)。

图12
|||
第四步:添加神秘光点
我们选择画笔工具,在画笔调板中选择合适的柔角画笔,在“画笔笔尖形状”中调整合适的间距,在“形状动态”中调整大小抖动为100%。设置完画笔各个选项后,在曲线调整图层下面新建“图层2”,用画笔围绕翅膀进行描绘。(图13)

图13
最后我们为照片加上“精灵”两个字。要为字体加上外发光效果,我们可以用鼠标单击图层调板下面的“添加图层样式”图标,在弹出菜单中选择“外发光”命令。我们可以通过设置不同的参数来得到不同的文字发光效果(图14)。

图14
(文章来自电脑报2008年第3期f版)
新闻热点
疑难解答