工具:photoshop+绘影2
昨天做梦貌似梦到了这个场面~~~今天早起赶紧拿笔,试着恢复一下记忆力。(在这个作品中我是那个给演员端茶水的- -b)。这次是用仿透明画法,进行创作的。因为可以不必考虑色感,只需集中精力把心中的构想表现出来。
[小知识] 透明画法包括:
(1)透明色重显。一般在背景及主体物的暗部用不调粉或少调粉的油彩进行多层罩色,透露布纹及底色。
(2)薄底透明罩色。在中间调子的灰棕色底上用深棕色或银灰色画出较严格的素色油画,待干后罩上透明色,透明色避免过多调入白色,以免影响透明度。为此,底画的素色油画需要预先提高明度,为多层罩色留下余地。
(3)厚底透明罩色。指在底画厚涂平滑的表面及底画厚涂凹凸的表面上罩透明色。厚涂平滑的表面指先用厚色待未干时扫平,干后罩透明色。此法多用于古典风油画。例如肌肤受光部分多用厚涂颜料,使其与背景等暗色部分的厚薄拉开距离。厚涂颜料未干时用毛笔轻轻扫匀笔触进行平滑处理,干透后再罩透明色,能达到既厚实又透明晶莹的效果。

效果图
1、当然是新建画布:)在背景层选用一些大笔触的画笔,然后在画笔属性(f5)里选择叠加纹理,为整幅画确定基本颜色,用圆头笔刷绘制人物。这步不要纠结在具体上,只要快速的把你的想法表现出来就可以了。
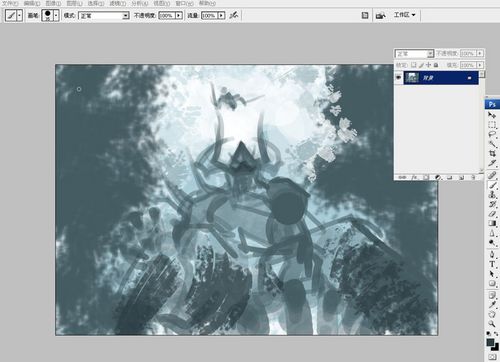
图1 (上图+点击可放大)
2、新建图层深入刻画魔王。这里用的也是ps基本的圆画笔。选用白色先画出人物的亮面。
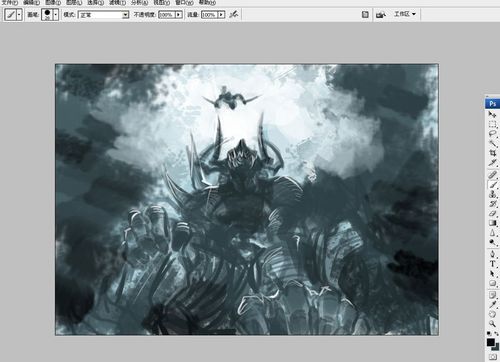
图2 (上图+点击可放大)
|||
3、刻画暗部。并丰富画面,添加两个受制于魔王的人。天空部分是将粗糙质感的画笔选择散布和文理。
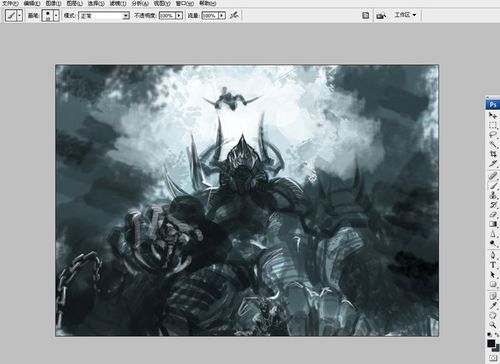
图3 (上图+点击可放大)
4、放大画布,深入面部。因为主光源是在头顶,所以加大对比度。笔触跟着结构走。护心甲的画法:用笔根据盔甲表面结构的走向在暗部的基础上先刻画出亮面,在降低不透明度一笔一笔的叠加出高光。然后在为角添加上图腾。

图4 (上图+点击可放大)
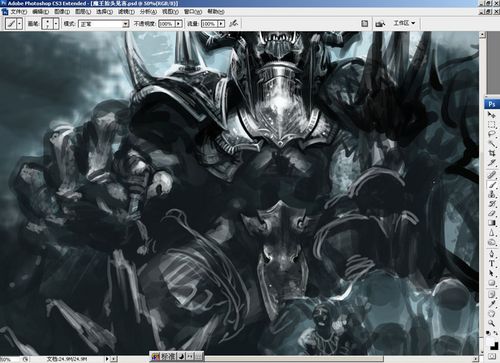
图5 (上图+点击可放大)
5、同样方法继续深入。从人物右腿互甲上可以看清楚我如何绘制盔甲的。这里顺便将右手中握住的人也刻画出来。
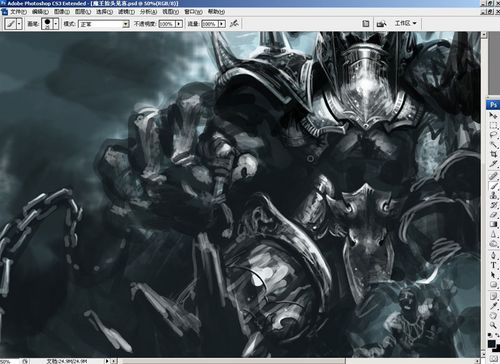
图6 (上图+点击可放大)
|||
6、继续手部,这里我降低了画笔的硬度,来进行过渡。
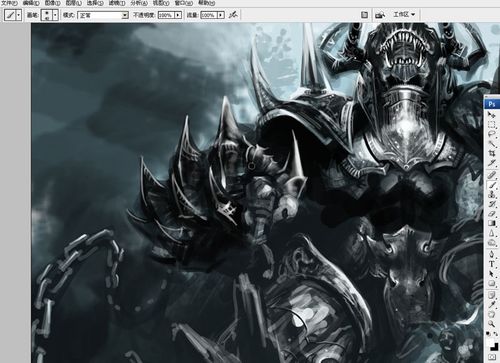
图7 (上图+点击可放大)
7、用深色刻画出手中人的轮廓,并加入边缘的高光,用以塑造体积。

图8 (上图+点击可放大)
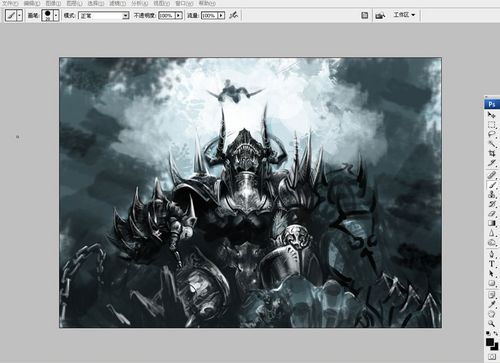
图9 (上图+点击可放大)
8、完善人物。
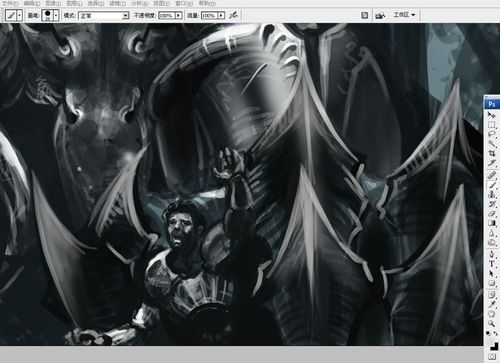
图10(上图+点击可放大)
|||
9、选中背景层,记得之前的粗糙质感笔刷吧,就用他调整颜色的明度画出场景的层次。在人物层上新建一层,用0%硬度的画笔加上烟雾。

图11(上图+点击可放大)
10、为了恶化魔王的处境,添加上锁链,并增加断裂崩出的部分。
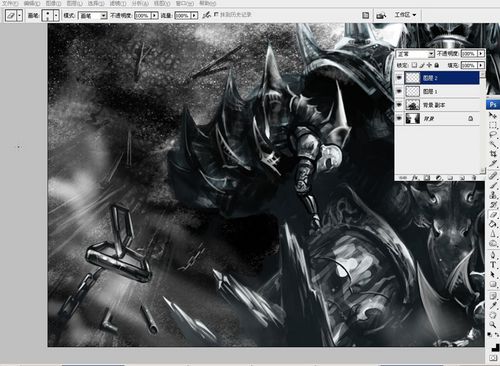
图12(上图+点击可放大)
11、因为要新建图层上色,所以增加人物和背景的对比度。感觉魔王的头部太过清晰,因此用白色降低了对比度,并将边缘柔化了一下。新建图层,属性选择颜色,然后就按自己的想法上色吧~~~,如果感觉颜色纯度太高,可以通过调整图层的不透明度来得到合适的纯度。

图13(上图+点击可放大)
完成图:

效果图
新闻热点
疑难解答