本教程主要是利用ps字带的一些形状来制作生动的背景效果,只要自己多练习就可以充分利用ps资源制作更多好的作品.
最终效果


人物素材

背景素材
(为了节约时间背景的制作方法就不在这里说明直接用做好的效果图,制作也很容易直接用云彩效果再修饰一下就可以了)
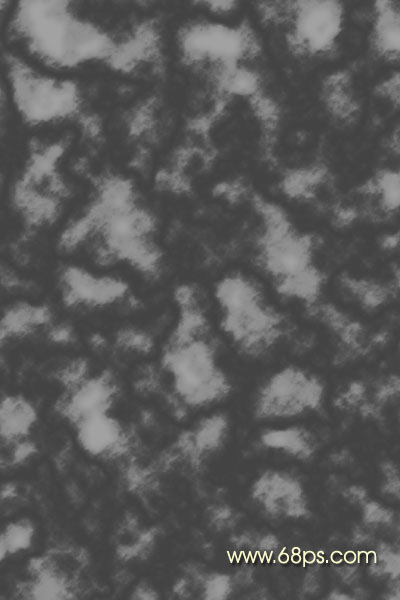
|||
1.打开背景素材新建一个图层选择字定义形状工具,选择ps自带的心形形状绘制图1所示的红色心形。如果你ps里面没有你可以点这里下载。
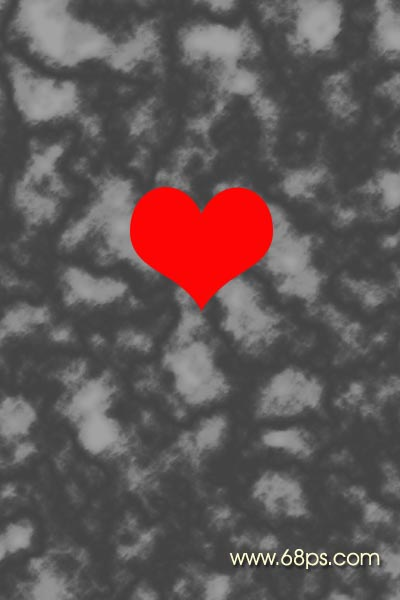
2.新建一个图层用自定义形状工具,选择ps自带的小花形状绘制图2所示的一组图形,绘好后把小花的所有图层都合并。
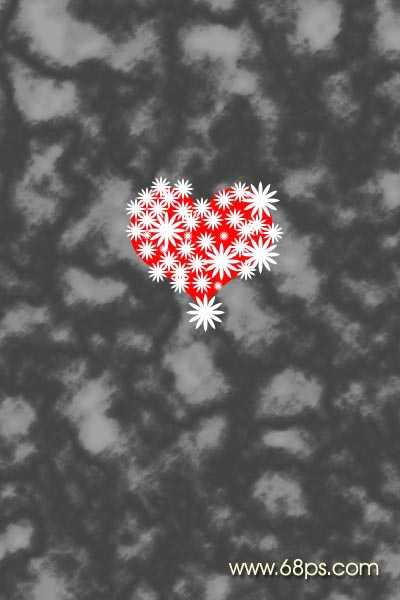
3.调出心形图形的选区,回到小花的图层按ctrl + shift + i 反选再删除,隐藏红色心形图层,效果如图3
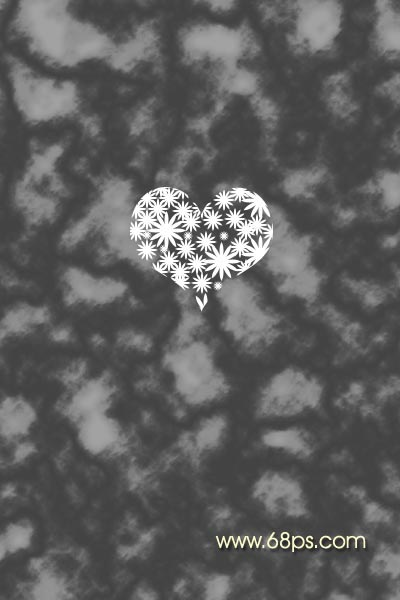
4.这一步就是不断的复制然后摆放好刚才制作的图形,并不断改边图层的不透明度,总体效果如图4。这一步需要慢慢制作费功夫比较多。

|||
1.打开背景素材新建一个图层选择字定义形状工具,选择ps自带的心形形状绘制图1所示的红色心形。如果你ps里面没有你可以点这里下载。
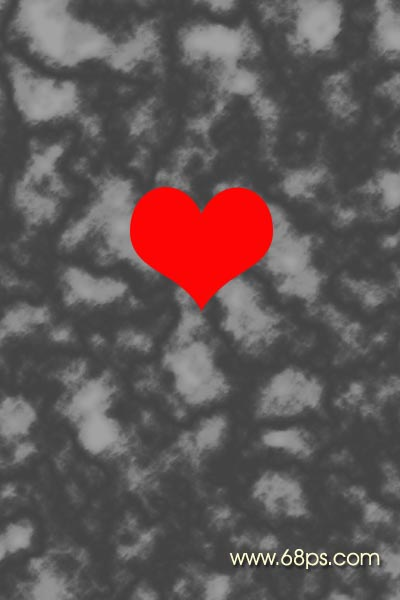
2.新建一个图层用自定义形状工具,选择ps自带的小花形状绘制图2所示的一组图形,绘好后把小花的所有图层都合并。
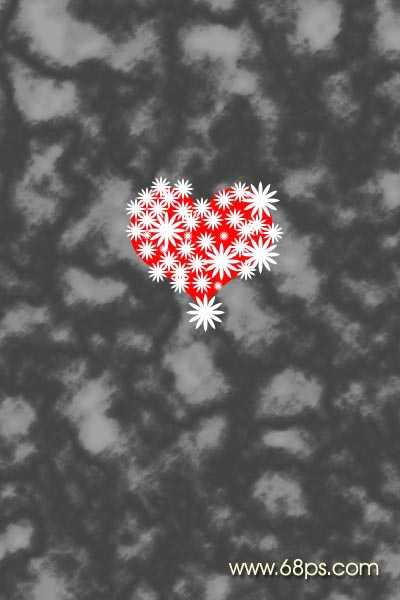
3.调出心形图形的选区,回到小花的图层按ctrl + shift + i 反选再删除,隐藏红色心形图层,效果如图3
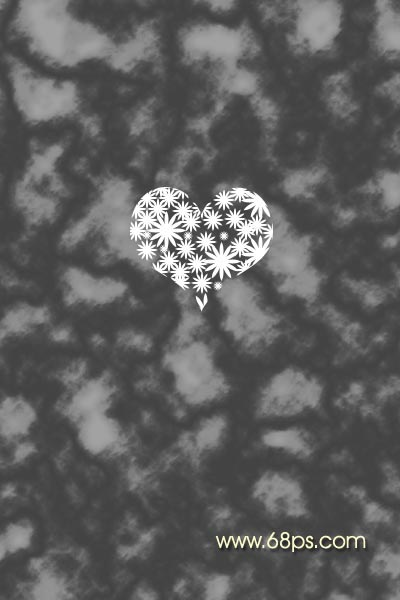 <图3>
<图3> 
|||
8.最后打上文字,再整体修饰下完成最终效果。颜色可以根据自己喜爱可作出不同颜色效果。


新闻热点
疑难解答