本教程主要是介绍制作个性签名效果,思路:先用多边形工具绘制出放射光芒的背景图,然后制作出高光区。再放上人物及刷上自己喜爱的笔刷,打上签名就可以完成自己的签名效果!
最终效果

|||
背景素材

人物素材

|||
1.打开背景素材,按ctrl + shift + u 去色,再按ctrl + l 调色阶,参数设置如图1,效果如图2

<图1>

<图2>
|||
2.选择工具栏的多边形工具如图3,在最上面的属性栏的设置如图4,然后把前景颜色设置为:#fb81ad,按住shift键,在图片的正中心用多边形工具拉出图5所示的效果。

<图3>
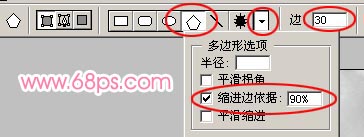
<图4>
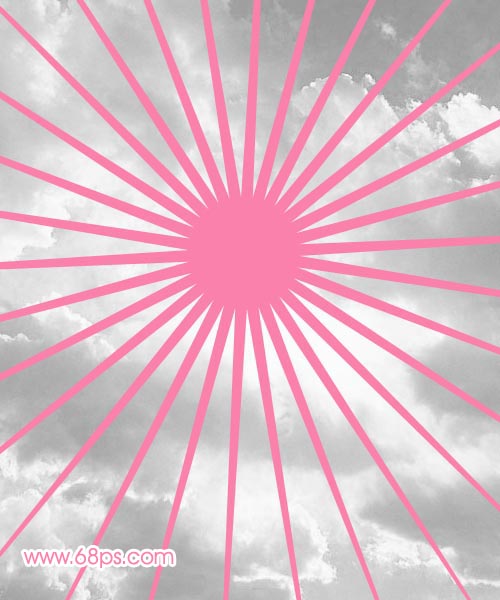
<图5>
|||
3.新建一个图层,用椭圆选框工具绘制一个正圆如图6,在按ctrl + shift + d 羽化数值为45,然后填充为白色效果如图7
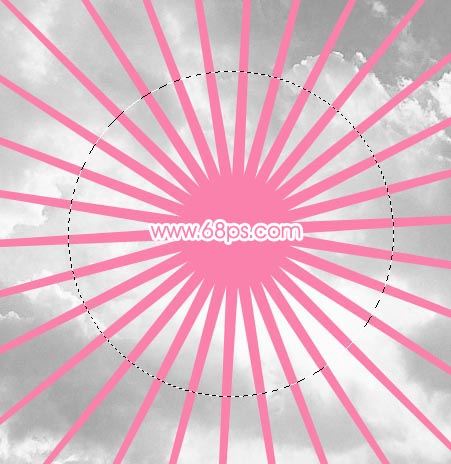
<图6>

<图7>
4.打开人物素材,勾出来再拖进来放好位置效果如图8

<图8>
|||
7.这一步是考验你的photoshop的“内涵”了,看她装的笔刷够不够多,在人物图层的下面新建一个图层,用画笔工具尽情的去刷上自己喜爱的笔刷。参考效果如图12

<图12>
8.在最上面新建一个图层,打上签名文字,稍微加点效果。然后再整体修饰下细节完成最终效果。

<图13>

<最终效果>
新闻热点
疑难解答