教程只是提供一种思路,期待朋友们灵活运用,做出更漂亮的效果!
先看效果图

原图

|||
一、打开素材图,点文件——存储为——起一个与素材不相同的文件名备用,我起的是图片2
图1
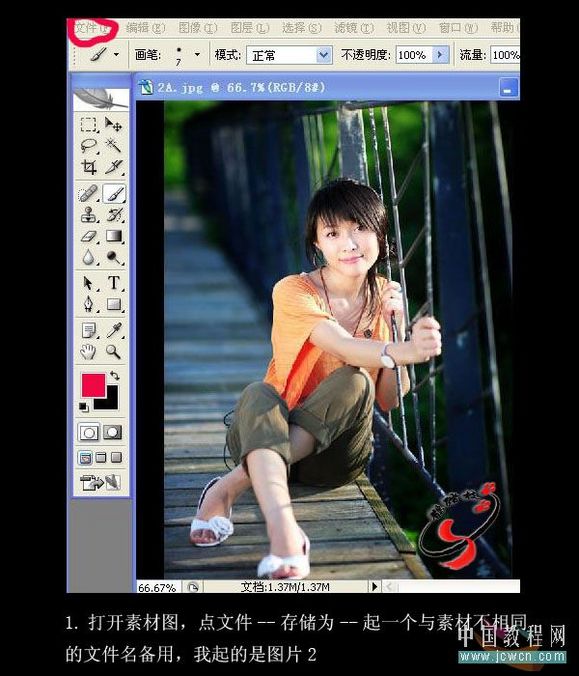
二、复制背景层,形成背景副本
图2
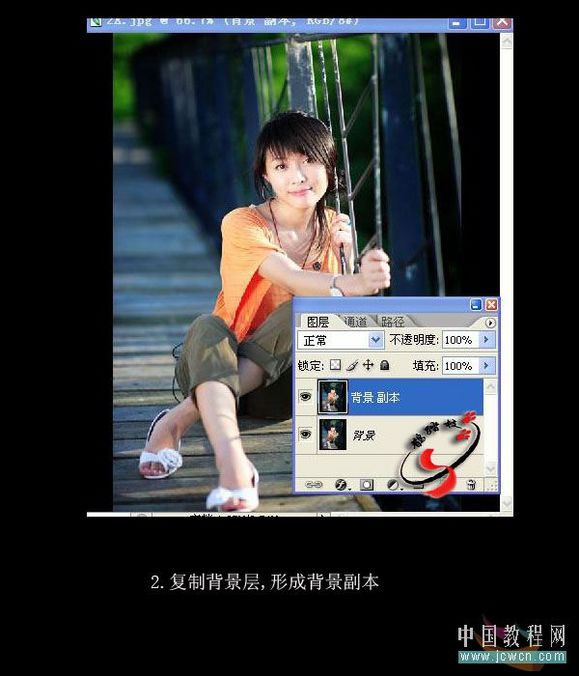
|||
三、点图像——模式——灰度,拼和图层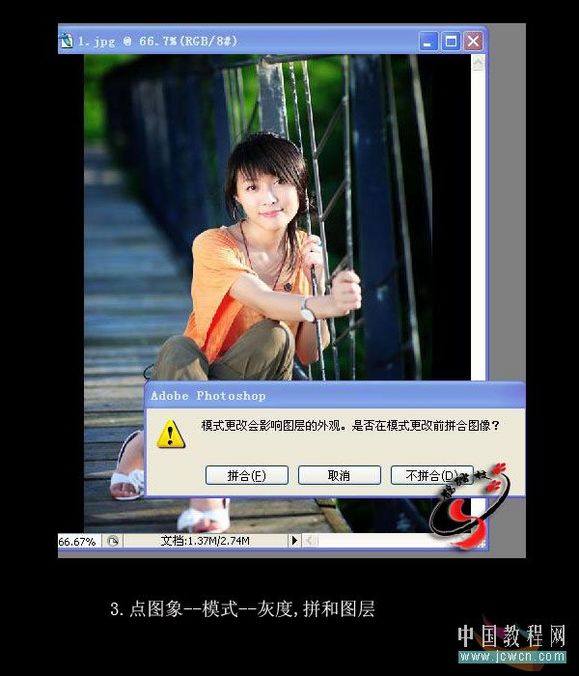
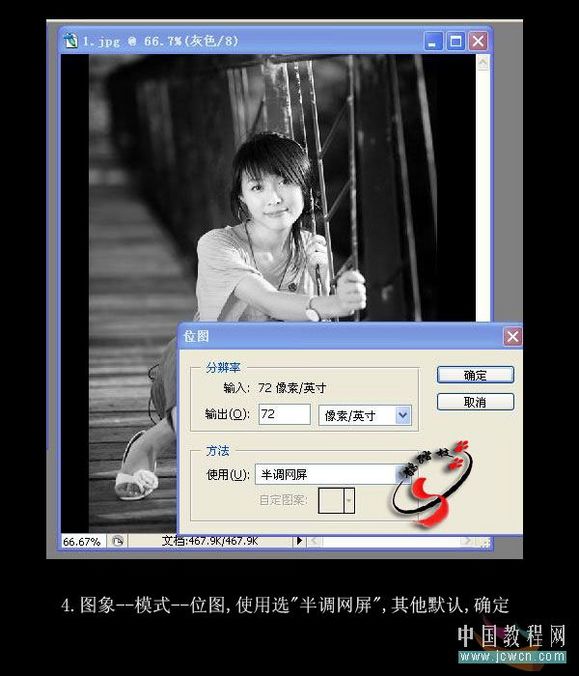
|||
五、形状选菱形,其他默认,确定
图5
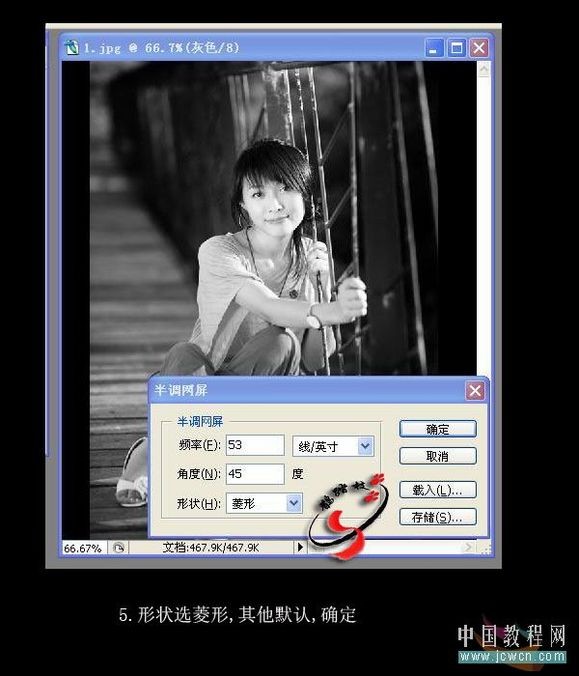
六、图像——模式——灰度,大小比例我选的是1
图6
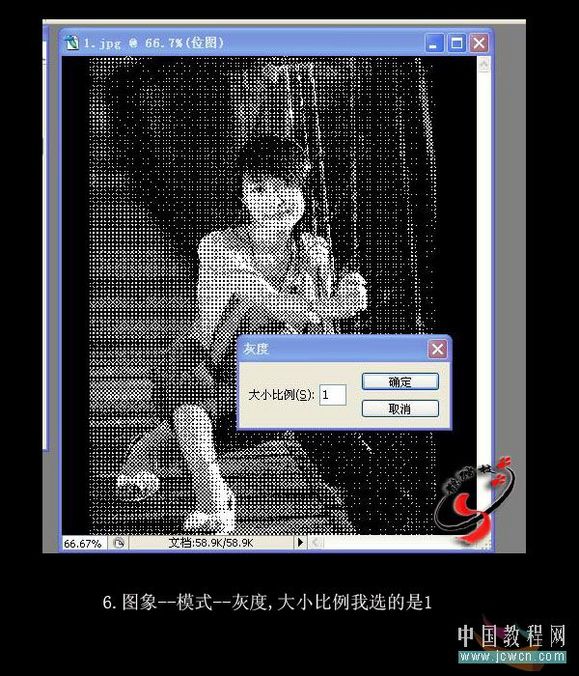
|||
七、图像——模式——rgb颜色,效果如图
图7
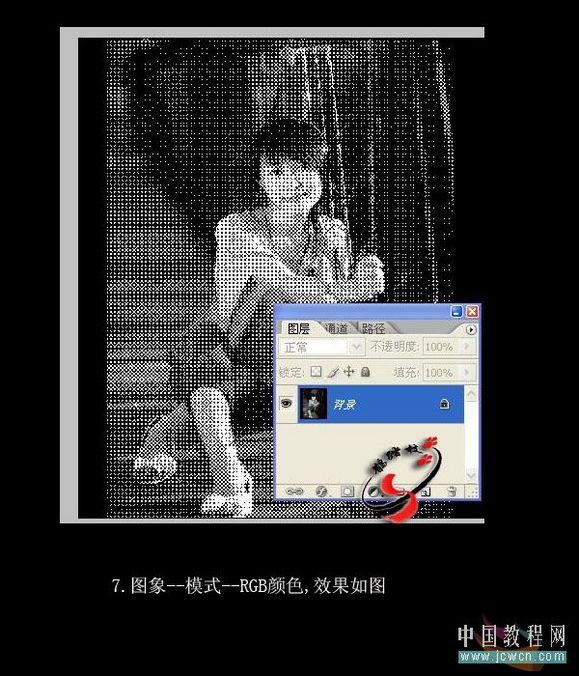
八、点文件——打开——选第一步我们备用的图片2,点移动工具,将原图拖入到图片2,效果如图
图8
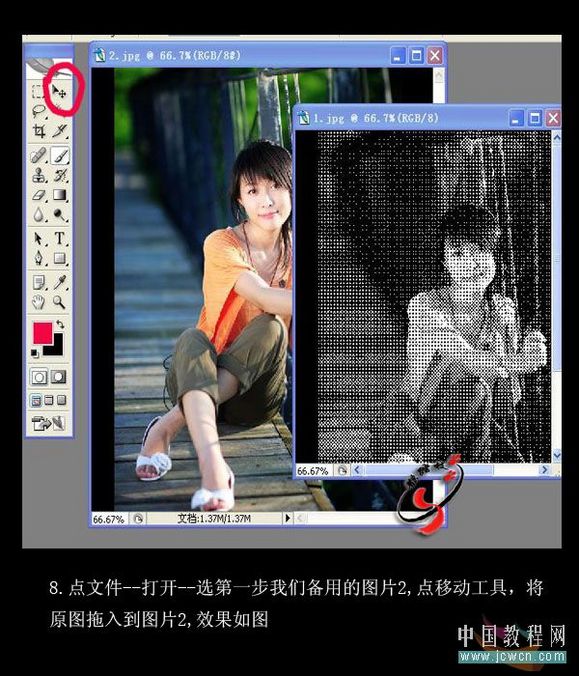
|||
九、将拖入的图片的透明度改为20%,用移动工具将图片与底层对齐,特别是要注意人物面部
图9
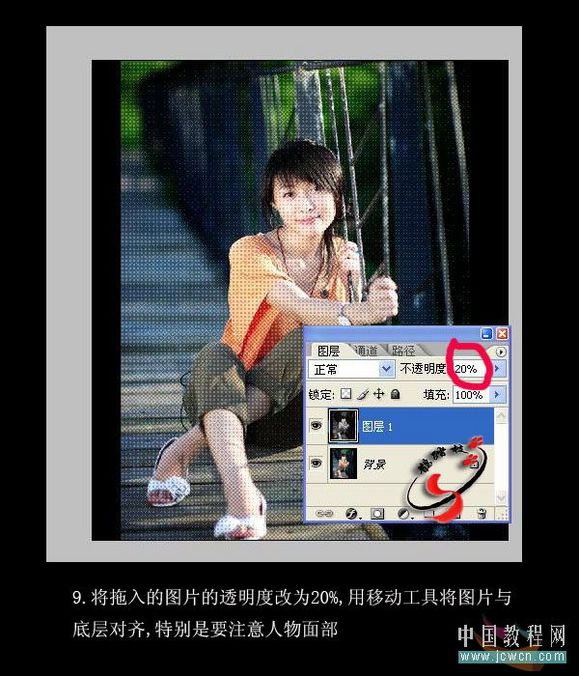
十、添加图层蒙版,将人物的皮肤和头发擦出,完成
图10
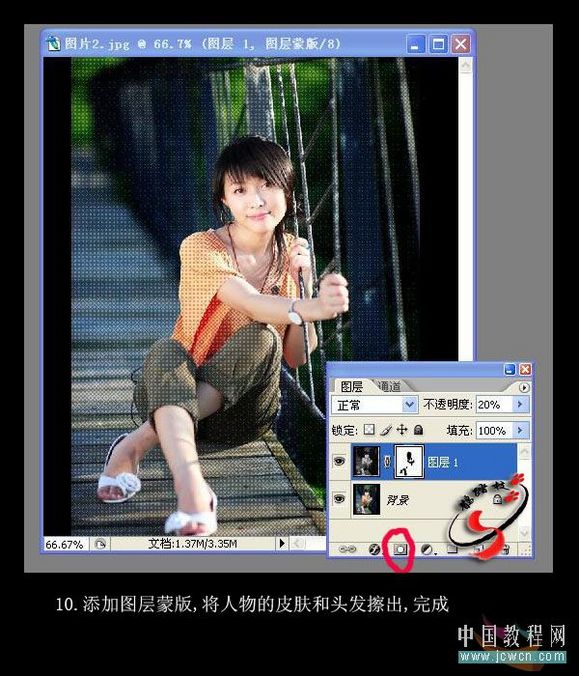
最终效果:
图11

新闻热点
疑难解答