本例教你制作一个漂亮的《水泡》自定义画笔,希望能通过此例激发你的灵感,自己制作出更多更精彩的自定义画笔。
先看看效果图:

|||
1,新建400×400文件,默认其它选项,然后画一个圆形选区
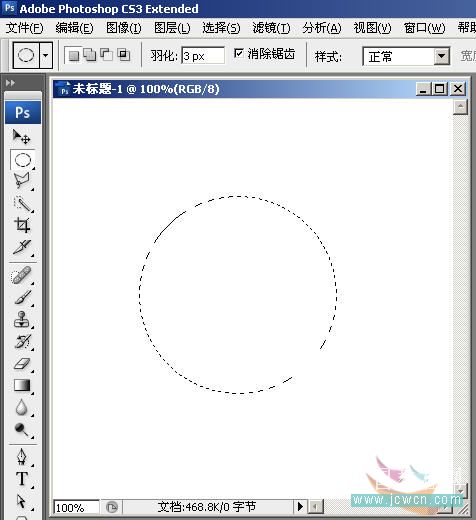
图1
2,按d键复位前、背景色为默认的“黑、白”,选用软边画笔设置合适笔头大小
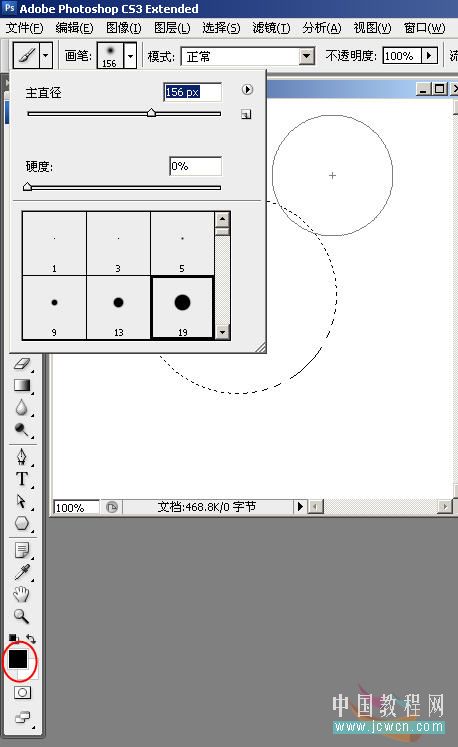
图2
|||
3,画笔的其它参数默认,然后如图在选区边沿绘制
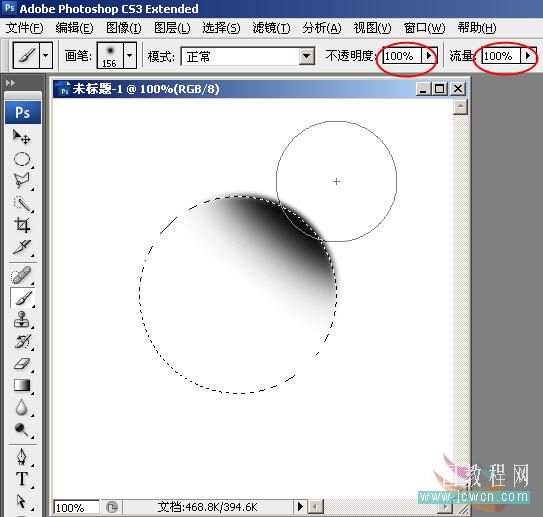
图3
4,改变设置前景色为灰色
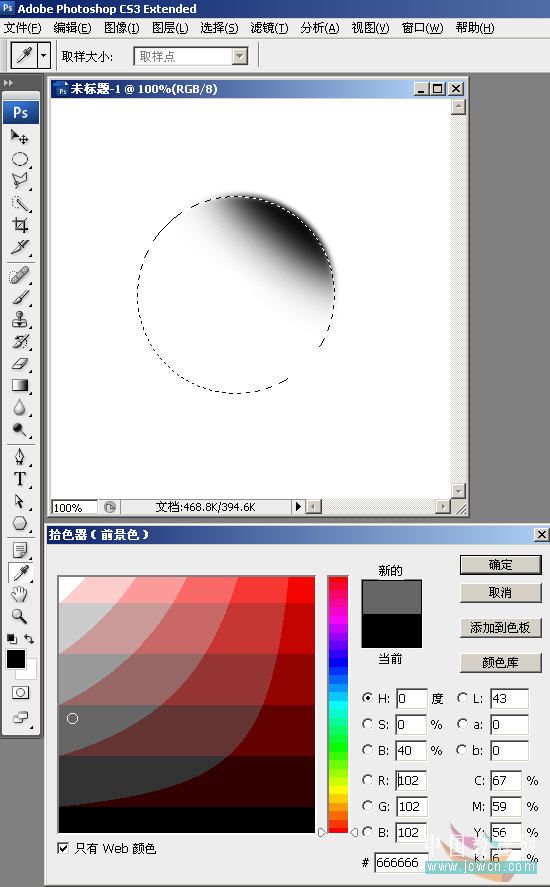
图4
|||
5,选用较小画笔,稍微增加些硬度
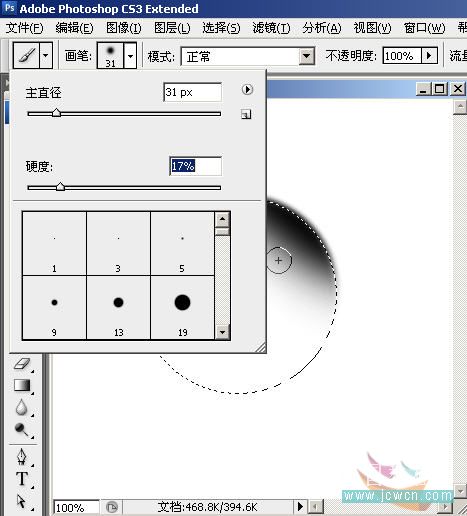
图5
6,继续在选区绘制,如图6

图6
|||
7,再换回先前的较大软画笔继续在选区边沿绘制,如图7
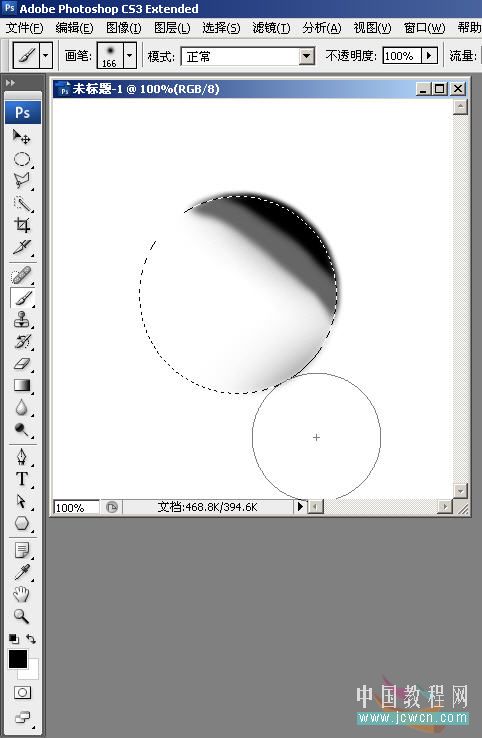
图7
8,降低不透明度,如图示位置点击一至二下,不要太深,稍有一点灰色即可
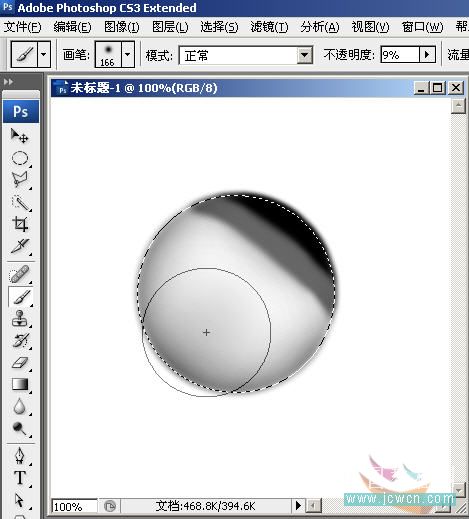
图8
|||
9,ctrl+d键取消选区,然后用矩形选框框选图案如图9
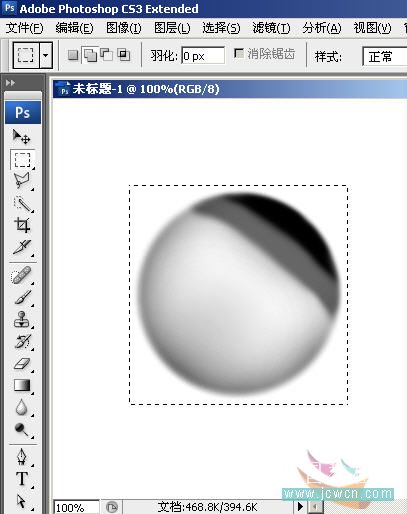
图9
10,按ctrl+j键得到图层1,并关闭背景眼睛
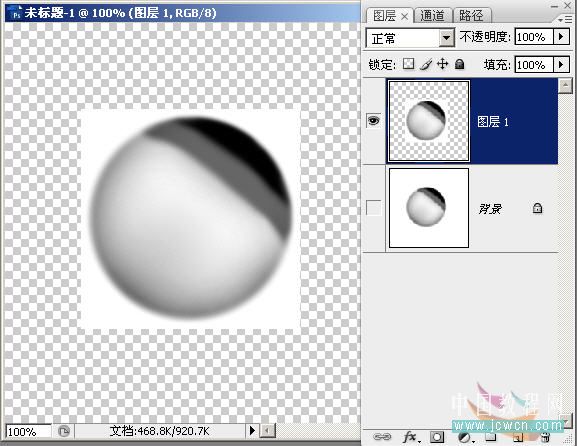
图10
|||
11,点击“编辑-定义画笔预设”
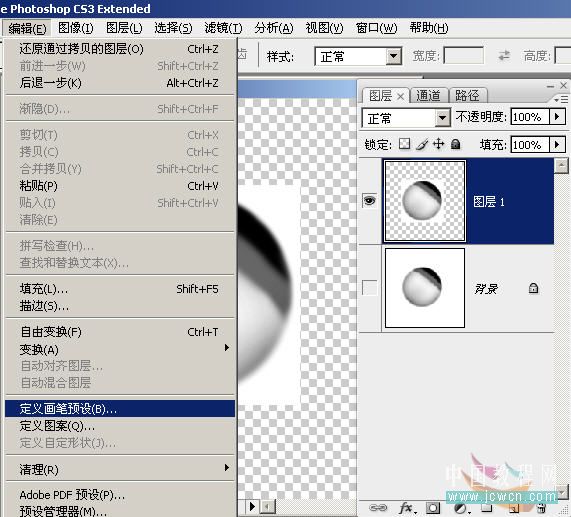
图11
12,给画笔起一个名字,确定保存
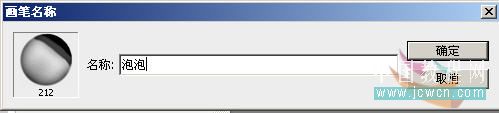
图12
13,点选画笔工具,然后打开画笔调板,在画笔笔尖形状里找到刚刚定义的“泡泡”画笔
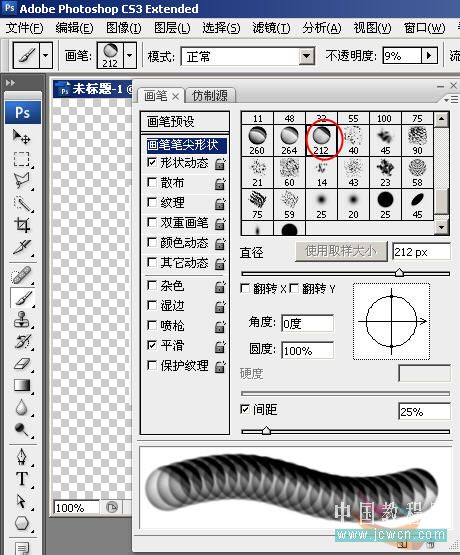
图13
|||
14,设置形状动态,各个参数(仅作为参考)如图示
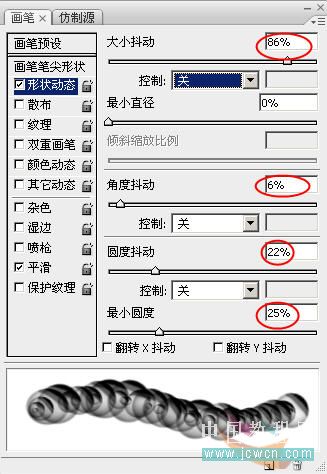
图14
15,设置散布参数(数值作为参考)

图15
|||
16,好了,现在可以检验自己制作的画笔效果了。新建一个尺寸大些的文件,填充较深色背景,然后选取不同的前景色,在图中绘制(可以按方括号键增减笔头直径。左方括号减小,右方括号加大;还可根据实际情况调整画笔的不透明度,以求达到最佳效果),看看,用画笔从下往上一拖即可;效果还不错吧!^_^如果找一幅海底图片绘制,效果更佳!
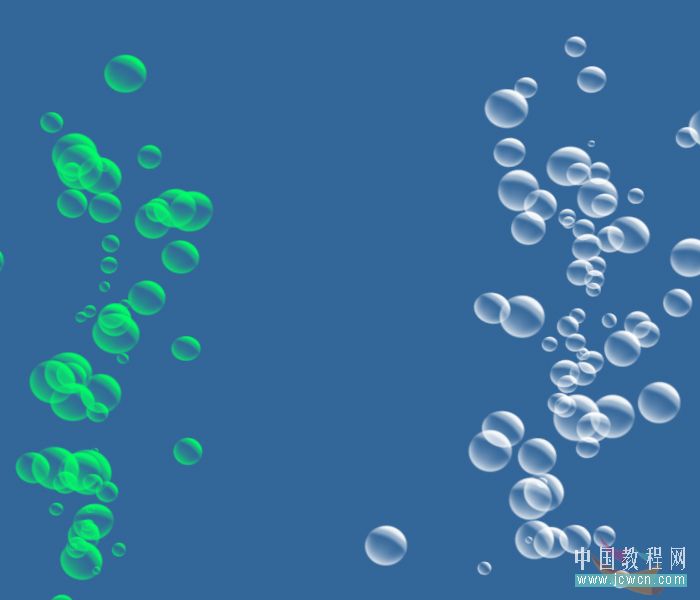
图16
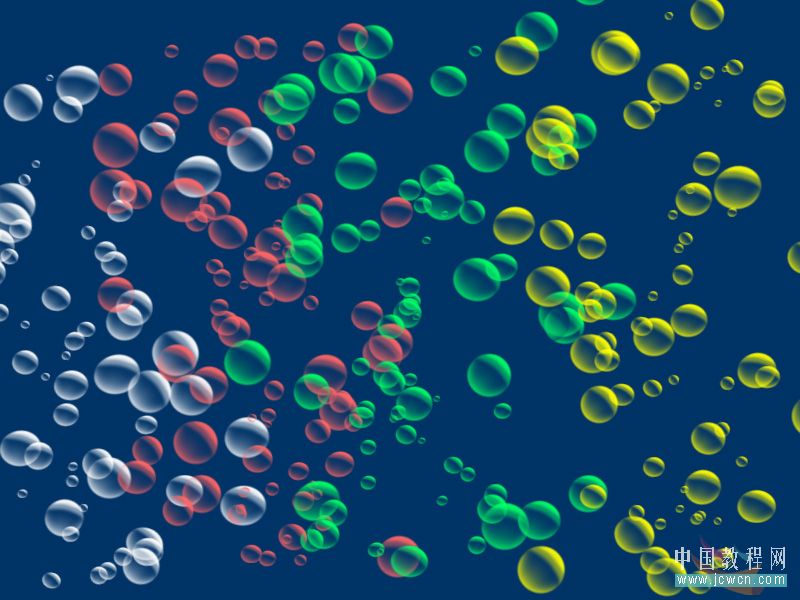 图17
图17
|||
以下三个素材图供制作使用:

图18
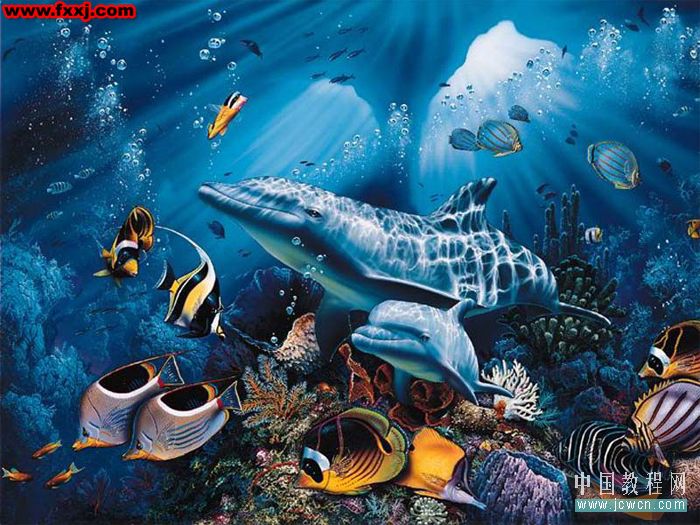
图19
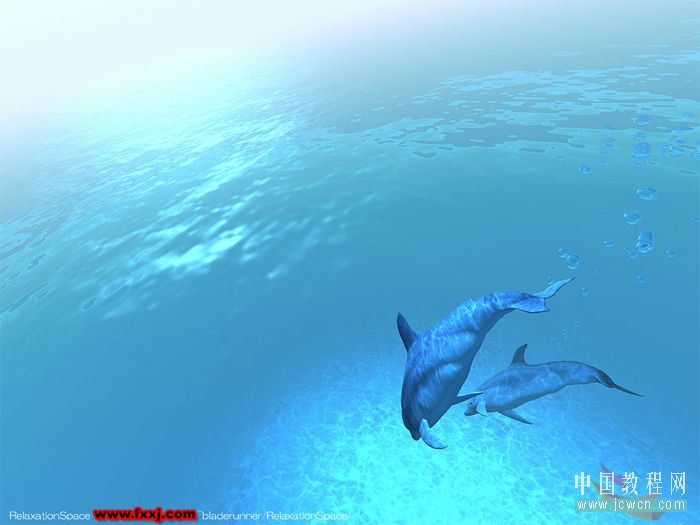
图20
新闻热点
疑难解答