今天我们用photoshop将一张普通的图片素材ps成漂亮的圣诞夜景,增添一些节日的快乐气氛。
一、白天变黑夜
为了更好地体现圣诞夜晚的气氛,我们首先要做的工作就是调整图片素材的色调,使其看起来更加神秘、更加漂亮。
第一步:调色准备。首先我们要对事先准备好的图片素材进行调色,使图片的色调偏暗、偏冷。启动photoshop cs3,单击菜单栏中的“文件→打开”命令,从弹出的对话框中找到事先准备好的图片素材,将其导入到工作区之中,如图1所示。现在的图片显示的状态是在白天,下面我们的工作就是调整照片的色调,让白天变成黑夜。

图1 素材图
第二步:进行亮度、对比度调整。在图层面板中,拖动“背景”图层到下方的“创建新图层”按钮上创建一个新的图层--“背景 副本”图层。接下来单击菜单栏中的“图像→调整→亮度/对比度”命令,打开“亮度/对比度”对话框。在其中将"亮度"参数值调整到-83;“对比度”参数值调整到57,如图2所示。
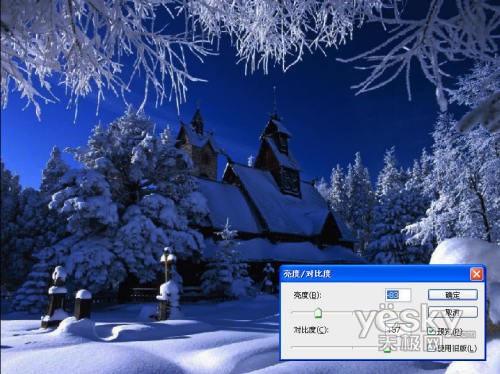
图2 亮度/对比度调整
第三步:继续来调整图片素材的色调。单击菜单栏中的“图像→调整→曲线”命令,打开“曲线”对话框。在其中调整“输出”参数值为126;“输入”参数值为145,如图3所示。单击“确定”按钮返回。这时的图片景色已经有了黑天的“味道”了。

如图3 曲线设置
|||
二、添加漫天飞雪
为图片素材添加上漫天的飞雪效果,可以更加突出节日气氛,同时也使得图片效果更佳的好看。
第一步:添加杂色效果。单击图层面板下方的“创建新图层”按钮,创建一个新的图层--“图层1”图层。接下来在工具箱中设置“前景色”为黑色,“背景色”为白色,然后单击工具箱中的“油漆桶”工具,将图层1设置为黑色。然后单击菜单栏中的“滤镜→杂色→添加杂色”命令,打开“添加杂色”对话框。在其中设置“数量”参数值为400%,在“分布”区域中选择“高斯分布”并勾选中对话框左下角的“单色”复选框,如图4所示。
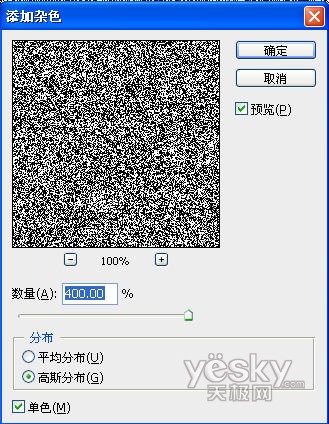
图4 添加杂色
第二步:设置雪花点效果。再次单击菜单栏中的“滤镜→其它→自定”命令,打开“自定”对话框。在其左上角处输入数值300,在其左下角处输入数值-300,在中间区域设置数值为5 ,其四周数值均为-100,如图5所示,单击“确定”按钮返回。大家在实际操作中,可根据实际图片的大小来改变这些数值,最终目的是使杂色变成小点状,如同小星星一般。
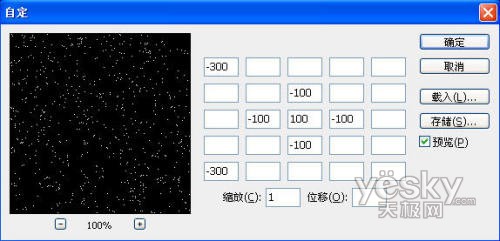
图5 滤镜→其它→自定
第三步:进一步设置雪花效果。单击工具箱中的“矩形选框工具”按钮,在图层1中绘制一块区域,按快捷键ctrl+c键复制,按ctrl+v键粘贴,这样自动创建出来一个新的图层--图层2。单击菜单栏中的"编辑→自由变换"命令,将图层2中的图片放大到与舞台一般大小,按enter键回车确认。接着在图层面板中将图层2的“图层混合模式”设置为“滤色”,然后单击图层1前面的“眼睛”图标,将其隐藏,这样就出现了雪花的雏形,如图6所示。

图6 进一步设置雪花效果
第四步:按照上面的操作方法,再在图层2中选取一部分区域,复制粘贴形成图层3,并按快捷键ctrl+t键对其进行自由变换,将复制后的区域放大,同时将更改图层3的“图层混合模式”设置为“滤色”。接下来单击图层面板下方的“添加图层蒙版”按钮,为图层3创建一个图层蒙版,单击工具箱中的“渐变工具”按钮,并设置前景色为“黑色”,“背景色”为白色,接着在出现的属性工具栏中设置渐变类型为“线性渐变”,然后从图像上方到下方垂直拉出一条渐变线,如图7所示。按照上面的方法,再对图层2添加图层蒙版并进行线性渐变。这样下雪的场景就制作完毕了。

如图7 添加图层蒙版并进行线性渐变
|||
三、给圣诞树添加彩灯
圣诞树在圣诞节中是一个不可缺少的部分,下面我们的工作就是将一棵普通的树木挂上无数的彩灯,打造出圣诞树的效果来。
第一步:选择颜色,添加彩点。单击图层面板下方的“创建新图层”按钮,创建一个新的图层--“图层4”图层。接下来将“前景色”设置为黄色,然后单击工具箱中的“画笔”工具,从弹出的属性工具栏中设置画笔的尺寸和硬度,在图片中选择一棵树作为圣诞树,在其上面点上彩点,如同彩灯一般。在点的过程中可以适当地改变画笔的颜色和尺寸,如图8所示。

图8 点上彩点
第二步:设置彩灯效果。单击图层面板下方的“添加图层样式”按钮,从弹出的菜单中选择“外发光”命令,进入到“图层样式”对话框中。在“外发光”图层样式中的“图素”区域内,设置“扩展”参数值为3%,“大小”参数值为70个像素,接着再勾选中“内发光”选项,并进入到其中,在“图素”区域内设置“阻塞”参数值为2%;“大小”参数值为70,其他参数值大家可以根据图片的实际情况来自行进行调整,如图9所示。
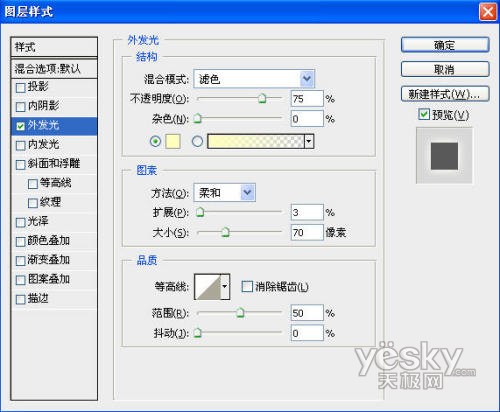
图9 外发光设置
第三步:为房屋添加灯光效果。从整个图片效果上看,黑暗的房屋显然有些格格不入,下面我们要为屋子添加上灯光效果。单击菜单栏中的“滤镜→渲染→镜头光晕”命令,打开“镜头光晕”对话框,在其中设置“亮度”参数值为27%,然后再选择一种镜头类型,接着在预览窗口中将等灯光焦点移动到房屋的适当位置处,如图10所示。单击“确定”按钮返回,这样就为房屋添加上了灯光效果。如果大家认为一个灯光较少的话,可以按照上面的操作步骤多添加几盏灯光。
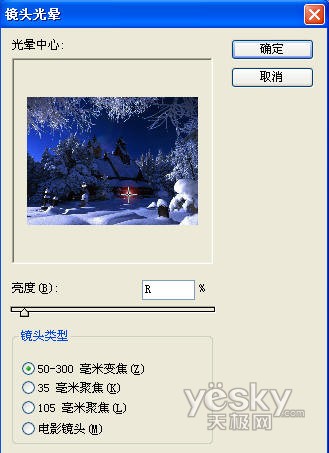
图10 光晕设置
通过以上我们就将圣诞夜效果制作出来了,最终效果如图11所示。

图11 最终效果
新闻热点
疑难解答