本教程是在上一节的基础上制作的,您可以点这里查看:PS制作漂亮水晶花纹字,可以直接用自己制作的PSD文件使用,如果你暂时还没有制作不要紧,我这里提供了PNG格式的你可以直接下载使用。
最终效果

素材
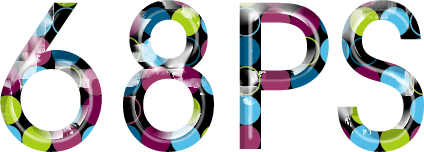
<这张是PNG格式的图片下载以后解锁就可以用了>
1.新建一个500px * 350px的文件,打开素材解锁后直接拖进来,放到中间位置。(如果你已经有了PSD文件就直接可以用了),然后按Ctrl J 复制一层,然后分别命名。上面一层的命名为:“字--顶”,下面的命名为:“字--底”,然后回到“字--底”这层按住Shift 键,然后分别按一下键盘上的方向键“↓”“→” 效果如图1

<图1>
2.然后按住Alt 再分别按键盘上的“←”和“↑”复制图层,大概复制20层左右效果如图2。(很多人都习惯了往下复制,那样的话复制的图层总在上面显示不出立体的效果)

<图2>
3.把刚才复制的图层合并(就是把“字--底”及“字--底副本..”的层合并),然后把不透明度改为:30%如图3
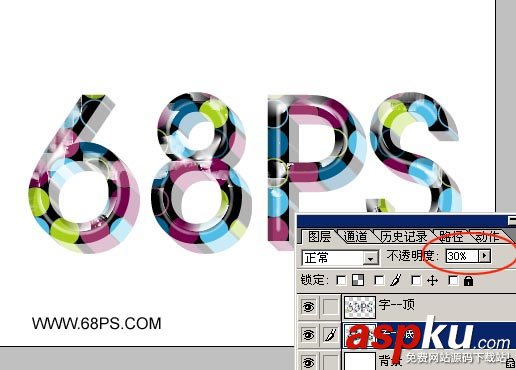
<图3>
4.回到“字--顶”这层,按住Ctrl 点图层调出他的选区,然后新建一层,选择菜单:编辑 > 描边,参数设置如图4,确定后按Ctrl D取消选区,然后用橡皮工具擦出图5所示的高光,把图层命名为:“字--顶--高光”

<图4>

<图5>
5.新建一层,选择直线工具如图6,大小为1象素,把图7箭头的几个地方用斜线连起来。

<图6>

<图7>
6.回到"字--底"这层,按住Ctrl 点图层调出选区,新建一个图层命名为:“底--高光”,然后选择画笔工具,前景颜色设置为白色,把箭头所制的地方涂上白色如图8,效果如图9

<图8>

<图9>
7.回到"字--底"这层按住Ctrl 点图层调出选区,在背景图层上面新建一层填充为黑色,按Ctrl D取消选区,选择菜单:滤镜 > 模糊 > 高斯模糊 数值为3,然后稍微移下一点并把不透明度改为:20% 如图10

<图10>
8.适当的换一下背景完成最终效果.

<图11>
新闻热点
疑难解答