 下面我们开始制作:
下面我们开始制作: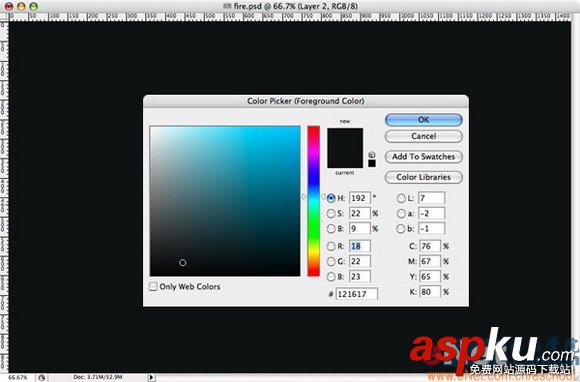
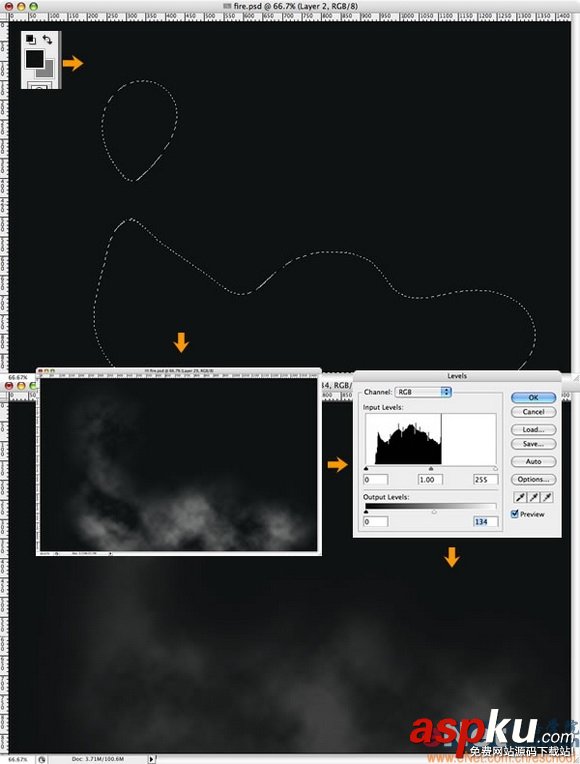 3.创建另外一个新图层并重复第二步骤,这次只要将前景色和背景色分别设置为50%色和蓝色或绿色。这个云彩的选择去可以设置的小一些,亮度比上一此做的要亮些。效果如下图所示。
3.创建另外一个新图层并重复第二步骤,这次只要将前景色和背景色分别设置为50%色和蓝色或绿色。这个云彩的选择去可以设置的小一些,亮度比上一此做的要亮些。效果如下图所示。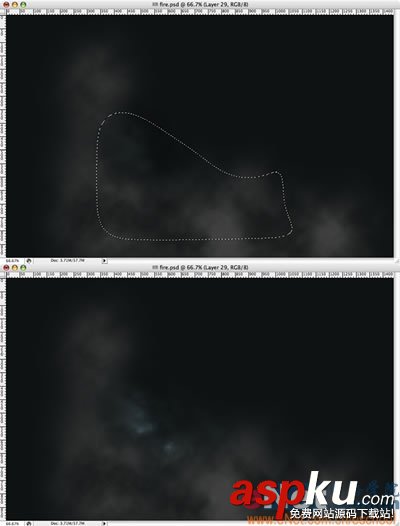
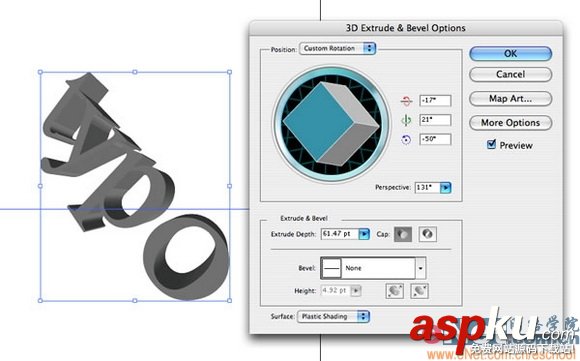 5.将3d文字复制黏贴到PS中。放置于编辑的文档中的中心位置,然后添加杂色(滤镜-杂色-添加杂色)。然后双击此图层加入渐变叠加和斜面与浮雕图层样式,设置如下图所示。
5.将3d文字复制黏贴到PS中。放置于编辑的文档中的中心位置,然后添加杂色(滤镜-杂色-添加杂色)。然后双击此图层加入渐变叠加和斜面与浮雕图层样式,设置如下图所示。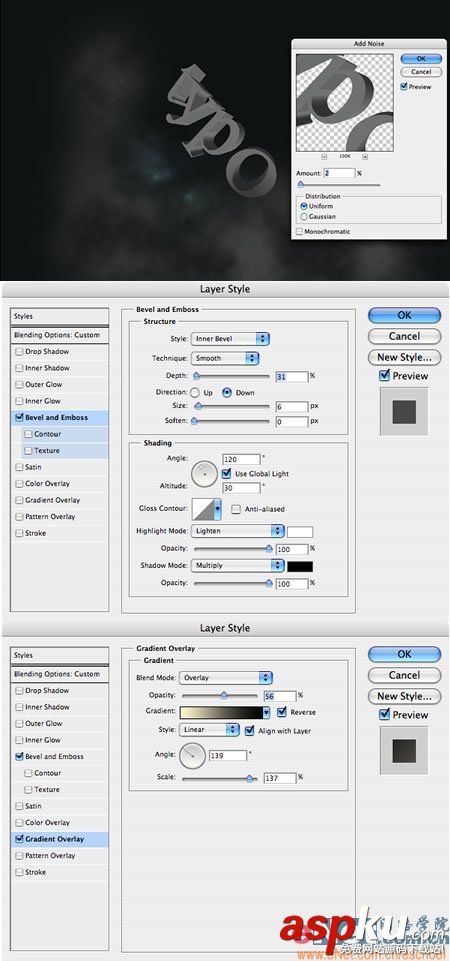
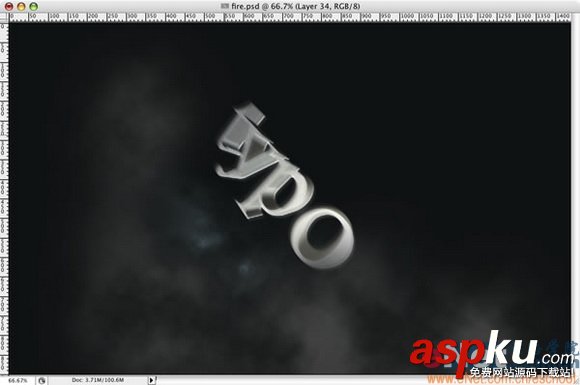 7.创建一个新图层并重复第二步骤,这次的选区在字母“t”的边缘创建,使它看上去像是陨石的尾部的火焰烟雾,效果如下图所示。
7.创建一个新图层并重复第二步骤,这次的选区在字母“t”的边缘创建,使它看上去像是陨石的尾部的火焰烟雾,效果如下图所示。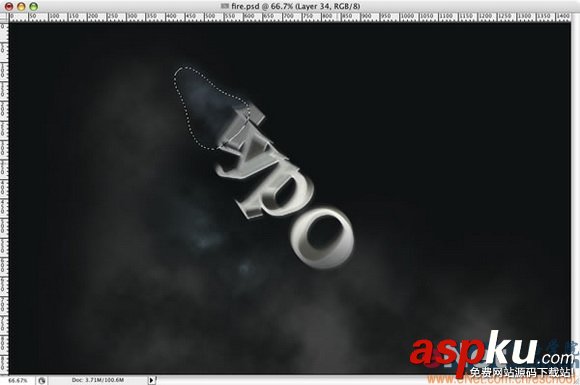
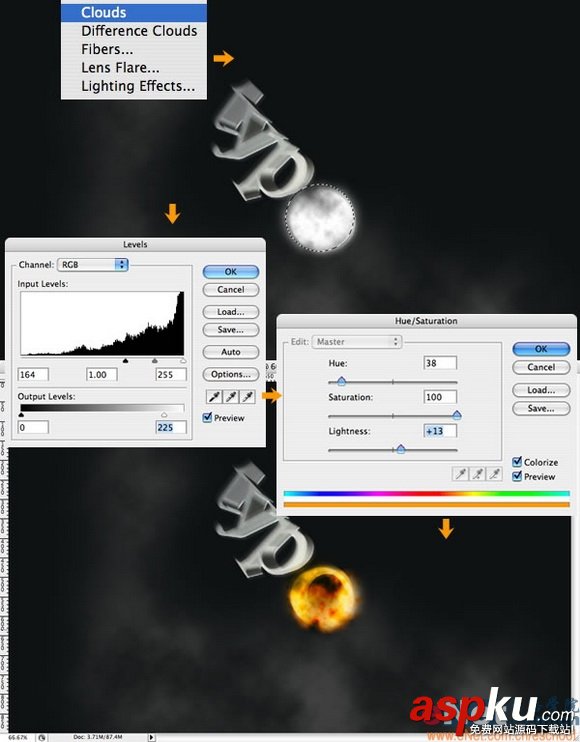 9.创建一个新图层命名为“blazes”并重复第8步骤。之后复制该层,命名为“flames”。创建一个新文件夹并移动Fire1, Blazes, 和 Flames 这3个图层至新的文件夹并将文件夹命名为“Fire” 。之后将这个文件夹置于最顶层,效果如下图所示。
9.创建一个新图层命名为“blazes”并重复第8步骤。之后复制该层,命名为“flames”。创建一个新文件夹并移动Fire1, Blazes, 和 Flames 这3个图层至新的文件夹并将文件夹命名为“Fire” 。之后将这个文件夹置于最顶层,效果如下图所示。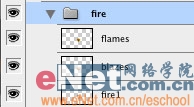
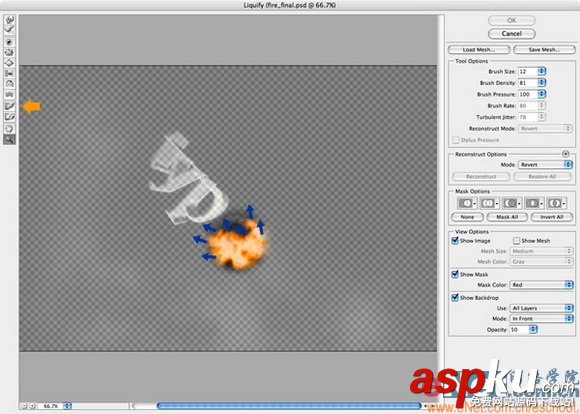
 10.创建一个新图层命名为“yellow color”。用椭圆选框工具创建一个椭圆选区然后设置羽化数值为30像素并用白色填充。之后双击此图层加入颜色叠加图层样式并将图层混合模式设置为正片叠底,效果如下图所示。
10.创建一个新图层命名为“yellow color”。用椭圆选框工具创建一个椭圆选区然后设置羽化数值为30像素并用白色填充。之后双击此图层加入颜色叠加图层样式并将图层混合模式设置为正片叠底,效果如下图所示。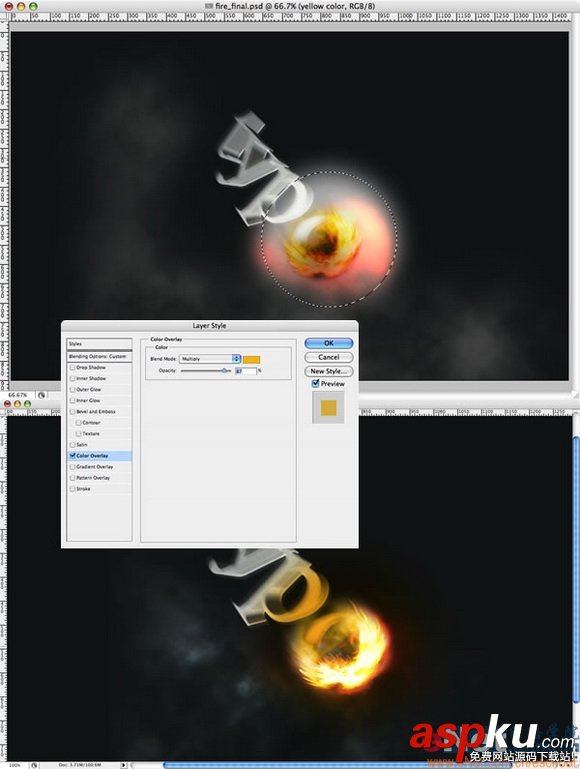
新闻热点
疑难解答