 制作工具:Photoshop CS
制作工具:Photoshop CS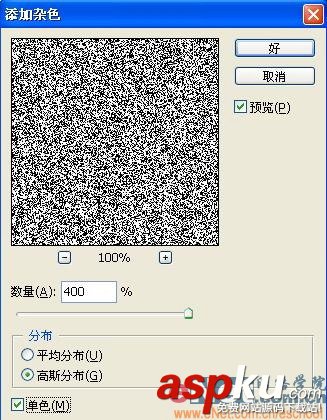


 4、执行菜单栏中的“图像”“调整”“色阶”命令,在弹出的对话框中设置参数如图05所示,图像效果如图06所示。
4、执行菜单栏中的“图像”“调整”“色阶”命令,在弹出的对话框中设置参数如图05所示,图像效果如图06所示。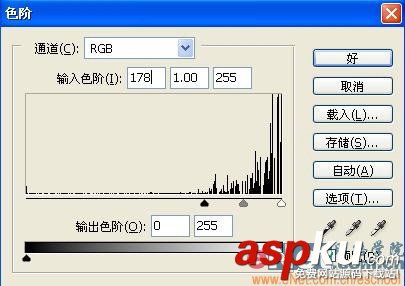

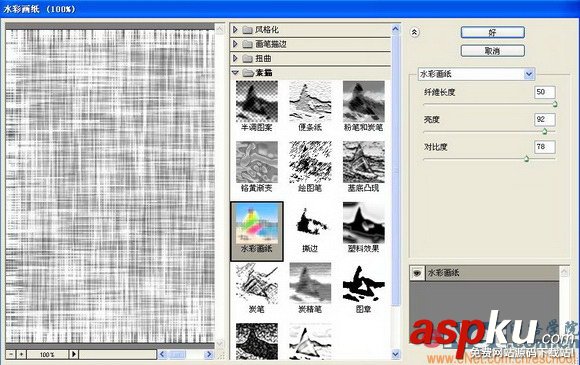
 6、设置图层1副本的图层混合模式为“线性加深”,“填充”为40%,效果如图09所示。
6、设置图层1副本的图层混合模式为“线性加深”,“填充”为40%,效果如图09所示。


 9、设置渐变映射图层的图层混合模式为“颜色加深”,“不透明度”为75%,图像效果如图13所示。
9、设置渐变映射图层的图层混合模式为“颜色加深”,“不透明度”为75%,图像效果如图13所示。


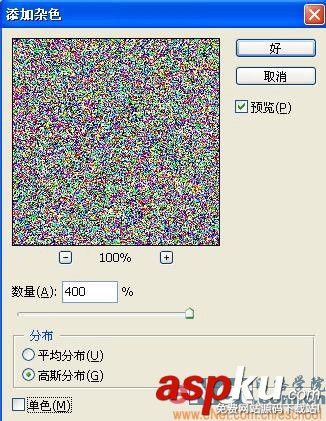
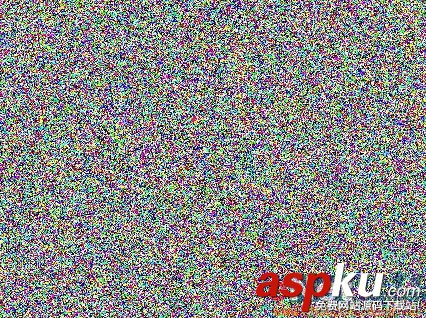 12、执行菜单栏中的“滤镜”“像素化”“晶格化”命令,在弹出的对话框中设置参数如图18所示,图像效果如图19所示。
12、执行菜单栏中的“滤镜”“像素化”“晶格化”命令,在弹出的对话框中设置参数如图18所示,图像效果如图19所示。

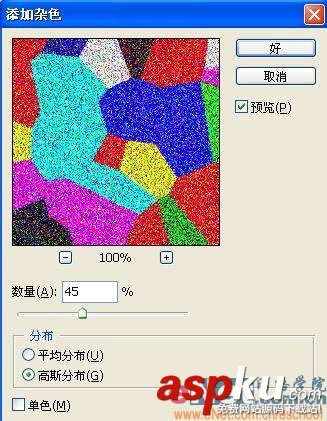
 14、执行菜单栏中的“滤镜”“杂色”“中间值”命令,在弹出的对话框中设置参数如图22所示,图像效果如图23所示。
14、执行菜单栏中的“滤镜”“杂色”“中间值”命令,在弹出的对话框中设置参数如图22所示,图像效果如图23所示。
新闻热点
疑难解答