Photoshop是一款非常强大的图片处理软件,每当处理图片的时候没少用到抠图,一些图片用磁性套索或者魔棒等工具无法抠取的话。那不妨试试用钢笔工具抠取吧,下面我来教大家如何用钢笔工具进行抠图。
1、打开你需要进行抠图的文件,这里小编用的是鞋的图片,因为要抠的这张图片的周围都比较圆滑, 比较容易进行抠取。
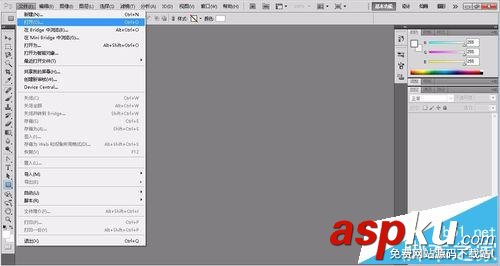

2、选择钢笔工具。注意左上角要选择第二个按钮,如果不选择左上角第二个按钮的话,你在用钢笔工具描点的时候会出现描了三个点后,三个描点的中间会被前景色盖住。


3、然后在比较突出和凹陷的地方进行描点,这样做的目的一是减少描点的数量,二是使之后转换点工具的使用变得简介方便,更容易操作一些。描点的好坏直接影响到下一步转换点的操作。


4、描完点后,选择转换点工具,来对你描的点进行转换。使钢笔工具描出的直线变成曲线。

5、通过拉伸,旋转你的描点,使你的工作路线与你要抠的图片的边缘处吻合。这一步还是比较考验耐心的。慢慢来不要着急。


6、把描点转换好了的话,之后选择右侧路径按钮,把鼠标放在缩略图上按住Ctrl+单击鼠标左键,这样工作路径就出来了。


7、现在就可以拖拽了,把你抠出的图片移动到你想要移动的图片上。大功告成了。


注意事项:
描点一定要稳,掌握好方法。转换点的时候要细心。
新闻热点
疑难解答