夏雨落尽终要去,秋风送爽始自开。长假虽长长有日,说走就走拦不住。工作便常常相伴,要来即来迎得欢。君问到底有何招,阿随摊手也无奈。不如休假,不如跳舞,不如写文章,不如玩耍一把PS,试问今朝聊点啥,且看“抠图有啥绝招”。
是的,抠图或者叫去背,或者只是说选用素材图中的一部分,是设计工作常常要遇到的情况,Adobe大法好,常言道“一个效果,多种方法”。不谈高深的,单是PS原生的这十种“绝招”,就足够对付绝大部分的抠图工作了。
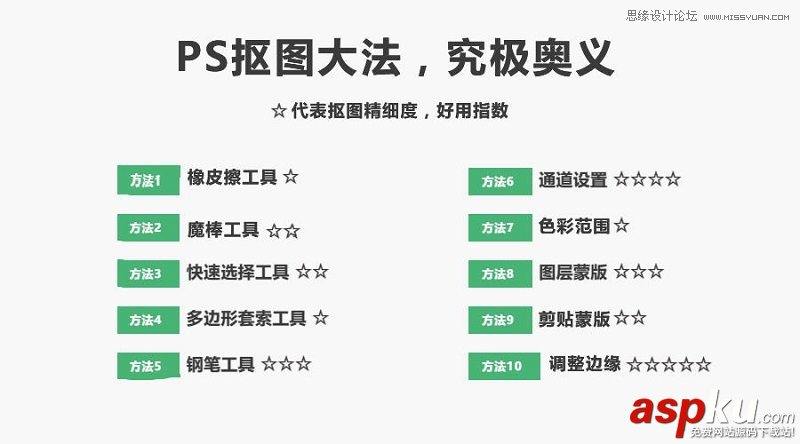
1、橡皮擦工具
橡皮擦工具,更多时候跟“抠图”看似没啥关系,然而,竟然它能起到“擦除”的作用,那么就完全可以用来抠图去背了,它的键盘快捷键是:单按一个字母键“e”,简单粗暴地擦掉你不想要的背景或其他画面部分就可以了。

不要哪儿,就擦哪,擦擦擦
橡皮擦工具用起来方便,选择了它,调节画笔大小和硬度即可开始擦擦擦。然而,缺点也比较明显,很难做到精细化抠图,对边缘的处理也不是太好,而且擦掉就真的没了,原图被破坏。阿随君这里并不推荐使用,只做了解,它结合“图层蒙版”来用的话,效果还是不错的,往后看会细讲的。2、魔棒工具
在有明显的对比的图片中,比如背景是典型的纯色的时,“魔法棒”工具就非常好用了,一点即可选中背景,删除即可。魔法棒工具和快速选择工具是一组工具,快捷键为W,也可以通过鼠标直接选择,如下图所示。当然,在选择的时候,魔棒工具,支持删除多选部分,也支持增加少选部分,方法都是点、点、点。
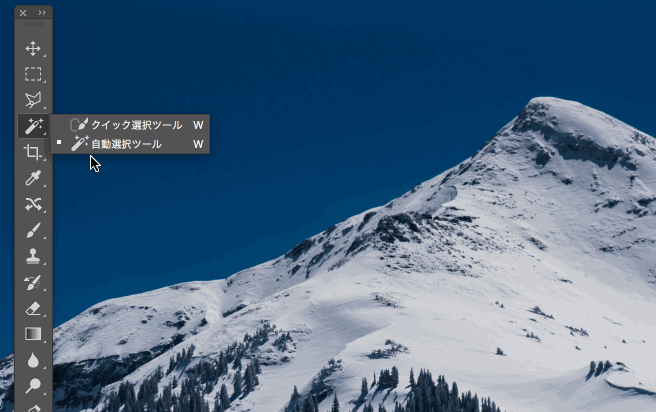
选用魔棒工具,一键去除蓝天背景,so easy
3、快速选择工具
“快速选择工具”,顾名思义,就是“快速”地选择画面中你想要或者你不想要的部分,通过工具栏用鼠标直接选中该工具,或者用快捷键“W”,对准画面框选即可,同时,可以配合中括号“[”或“]”来缩放画笔大小,更精确的框选,如下图所示:

快速选择工具,即用画笔画选区
如果初步框选的范围超过了想要的画面范围的话,可以按住Alt键的同时,框选超出的部分,即可从选区减去它们,如下图所示:
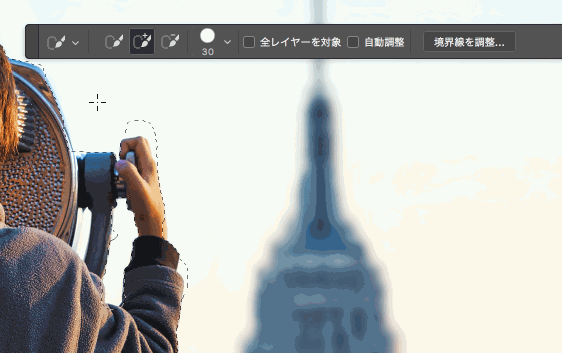
+Alt键,则是从选区中减去
而如果初步框选后还有没被选中的部分,则可以按住啊Shift键的同时,框选要添加的部分,即可将它们添加到选区中,如下图所示操作:
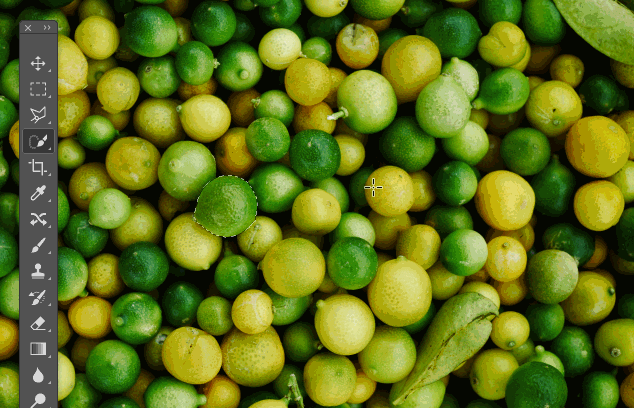
+Shift键,则是添加到选区
4、多边形套索工具
顾名思义,“多边形套索工具”是针对画面中以直线构成的几何多边形使用的利器,它在工具栏的套索工具组中,选中后,沿着画面中的多边形边缘“框选”即可,而在按住Shift键的同时,则可以拉出45°或是90°的规则直线,方便选择正方形或三角形等有规则的多边形,如下图所示操作:
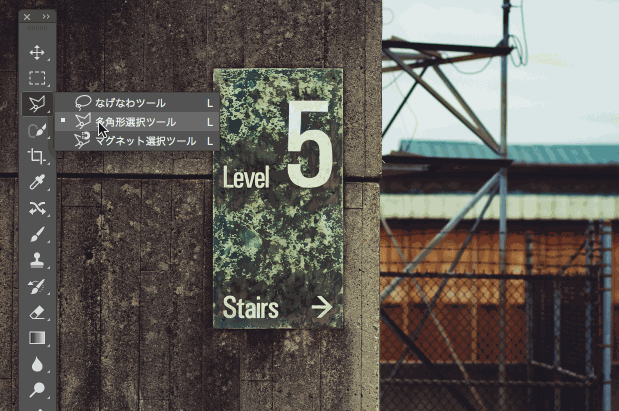
抠选这种形状,正式多边形套索工具的拿手好戏
PS:非直线轮廓的选区时,可以尝试使用“磁性套索工具”,PS会让它自发贴合轮廓做选区,前提是轮廓跟背景要有强对比。5、钢笔工具
相较于只能画直线做选区的“多边形套索工具”来说,“钢笔工具”则是无敌的,直线和平滑曲线都是它的看家本领,对准轮廓绘制路径。严格来说,用它来做选区,精细度是足够高的,但是之所以给出了三星评级,主要是在“好用指数”上拉了分,钢笔的入门与熟练需要大量的练习来掌握,操作难度上要高于其他工具。/

绘制平滑曲线路径做选区,钢笔工具最擅长
用“钢笔路径”绘制好路径后,只需来到“路径”面板,然后按需重命名一下路径,然后按住Ctrl的同时,单击路径图层,即可创作选区了,如下图操作所示:
新闻热点
疑难解答