之前拍了好多篮子的照片,总共要修图140多张,因为讲究速度,所以用以下的方法进行抠图,抠图的方式其实跟抠头发是一样,因为找不到类似的分享,所以跟大家一起交流进步,也比较好准确找出类似的信息分享。用钢笔抠图以后其实后面的调整都是很快的,我使用钢笔工具算是比较慢的,差不多4分多种才抠一个图。因为讲究快,所以更多的细节修复我就不说了。希望高手们一起完善。
1:用钢笔(快捷键P)把主体的轮廓抠图抠出来.按住Ctrl+C,接着按Ctrl+V把轮廓复制粘贴新图层

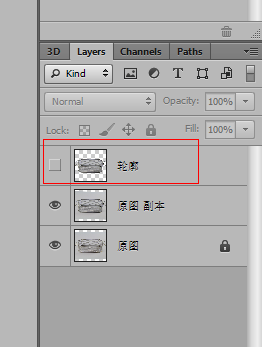
2:新建白底图,填充为白色
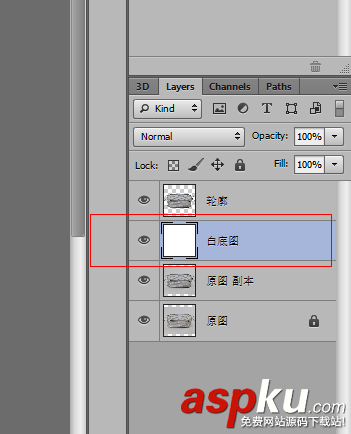
3:打开通道,选择主体与背景色差较大的通道,我选择的是蓝通道,复制(一定要复制)
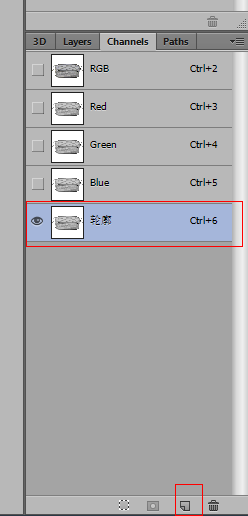
4:按Ctrl+M(曲线)以及Ctrl+L(色阶)直到把主体跟背景的黑白反差变大
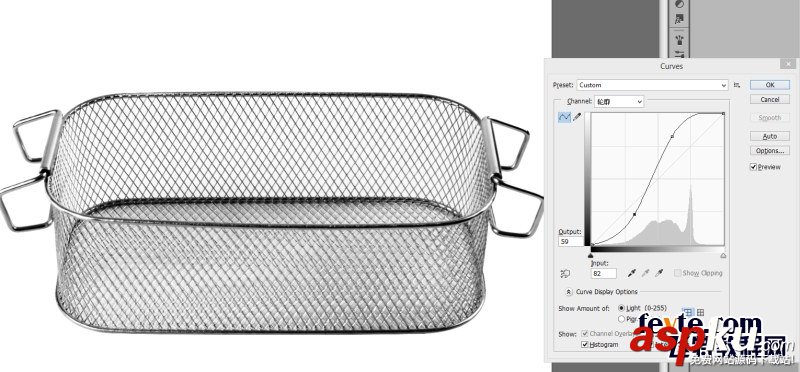
5:按Ctrl+I(反向),按住Ctrl点击复制的蓝图层
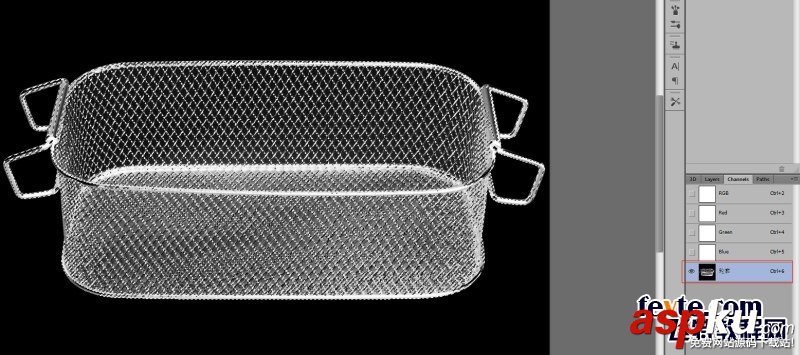
6:回到复制的以下图层,按住Ctrl+C,接着按Ctrl+V把复制粘贴为新图层

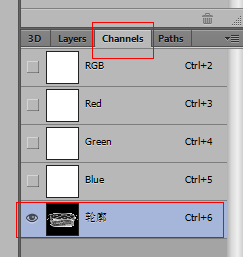
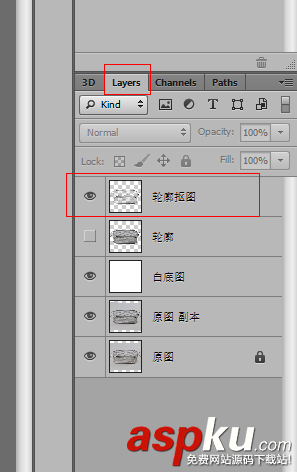
7:根据图片需要调亮或增强对比度,我只是使用Ctrl+M(曲线)以及Ctrl+I(色阶),完成。

以上就是我的分享,如果大家有更好的办法一起交流,谢谢
新闻热点
疑难解答