抠图,是学习PS必须要掌握的一种技能,而今天,小编为大家推荐一篇教程,就是向大家介绍用ps工具抠出发光的五角星星的形状方法,不会的朋友可以参考一下!
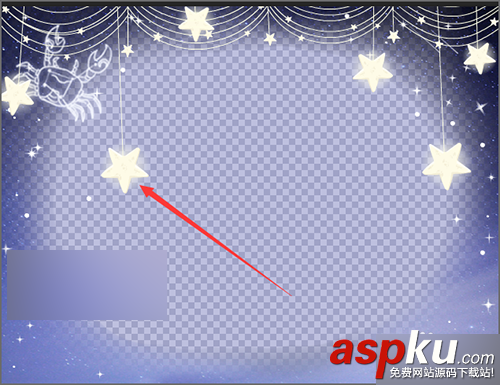
方法/步骤
1、在平时所用到的一些素材中,如果是其它的一些形状的话,是可以很快的把它进行一下抠图的。如果说是像这种发光的形状物体的话,我们用形状工具或者是钢笔工具也是可以很快的把它进行抠出。
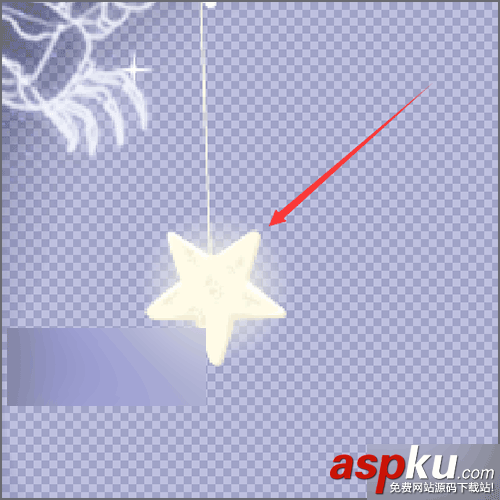
2、在进行抠除形状之前,需要把前景色和背景色恢复到默认的状态。如果不是默认状态只需要按着键盘上的d键就可以把它恢复默认状态,但需要注意在切换的时候需要是在英文的输入法状态下。然后在它的工具栏中选择自定义形状工具。
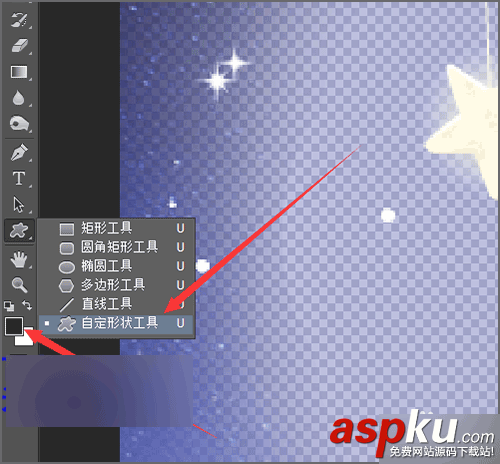
3、然后在弹出的自定义形状工具中选择一个五角星的形状。这要根据你想要抠出的物体形状来决定。如果你想要抠出的物体是圆形的,就选择一个圆形的形状。
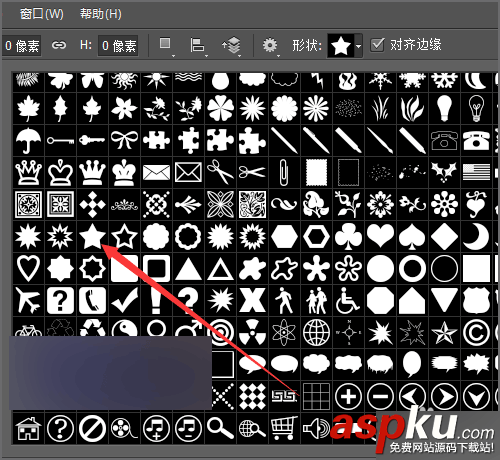
4、如果在你的形状工具中没有这些形状的话,就需要点击它右上角的设置按钮,然后在它弹出的下拉列表中选择形状或者是全部进行添加。
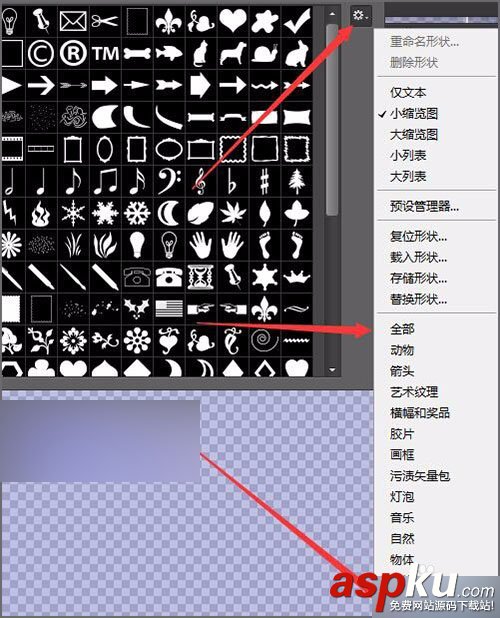
5、当点击列表中的形状或者是全部之后,在弹出的界面中它会询问是否用形状中的形状来替换当前的形状。不要点击确定。要点击后面的追加。如果你点击了确定之后,你当前的所有形状就会被替换成形状的图形。如果你想要保存之前的形状的话,就需要点击后面的追加。
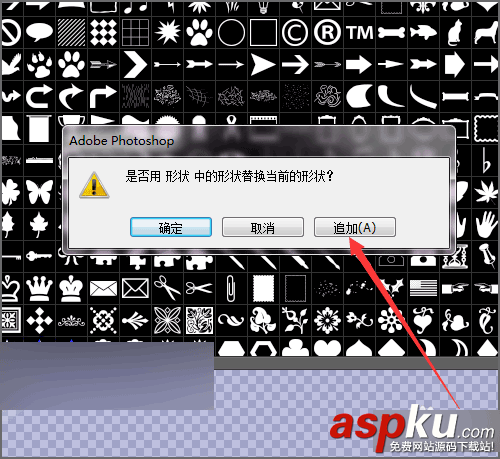
6、在形状中点击五角星就可以在图片上面进行绘制。这时,可以看到它的形状并不和图片中的星星形状一致。这时,就需要进行一个调整。
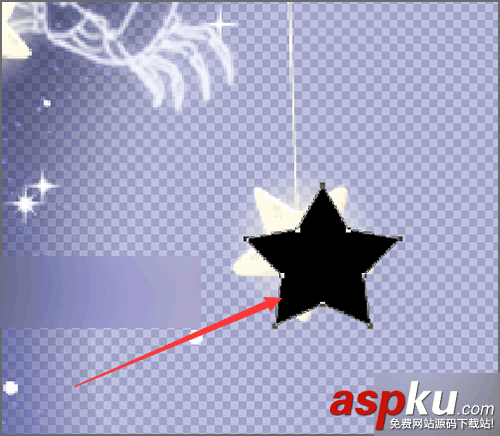
7、在编辑菜单中点击自由变换路径。这时,我们就可以在形状的外边当它出现旋转标志的时候来把它旋转到和五角星差不多的位置。旋转好后点击上面的对勾,也可以直接点击键盘上的回车键。
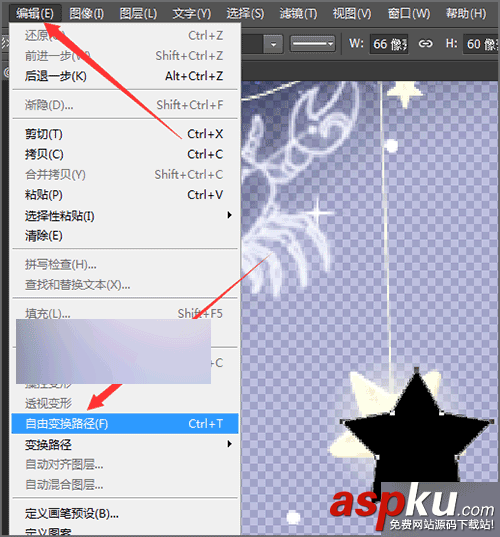
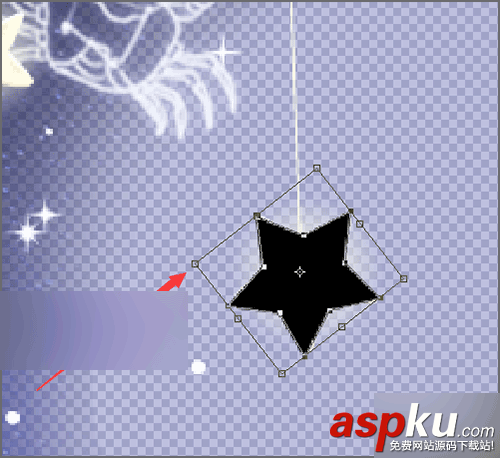
8、回车之后,这时, 按着键盘上的ctrl键然后在这个形状图层的缩略图上点击一下。调出它的选区。把形状图层前面的眼睛关闭。选择下面星星的图层。
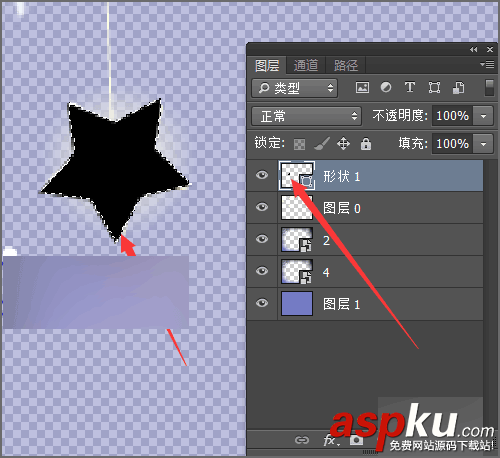
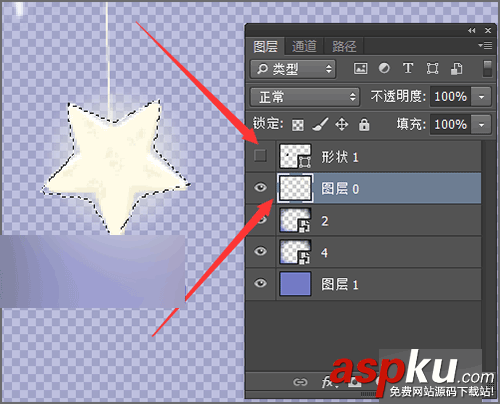
9、选择星星的图层,然后选择路径面板。在面板的下面选择从选区生成路径的符号。把刚才的选区生成路径。接着点击工具栏中的钢笔工具,添加锚点工具。在它的中间添加一些锚点。
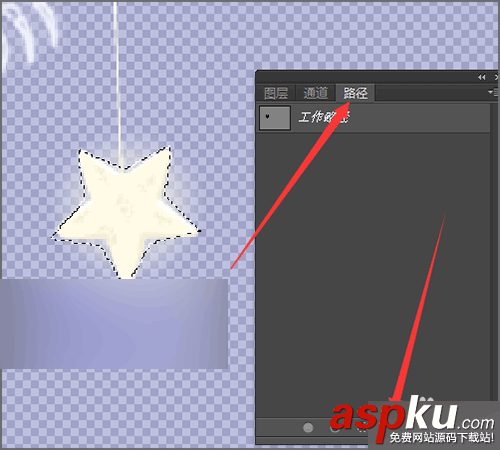
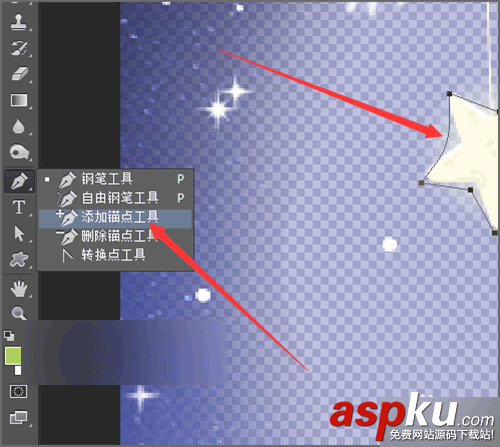
10、锚点击添加之后,稍微的调整一下,然后在形状的顶点击一下,使用钢笔工具中的转换为顶点击,使用它的形状基本和五角星的形状保持一致。


11、调整好它的角度之后,同样铵着键盘上的ctr键,然后按着五角星图片图层的缩略图作出它的选区。再按着键盘上的ctr+j 键把刚才调整好的形状进行抠出。关闭下面图层的眼睛。就可以在图片中看到抠出来的五角星的形状。

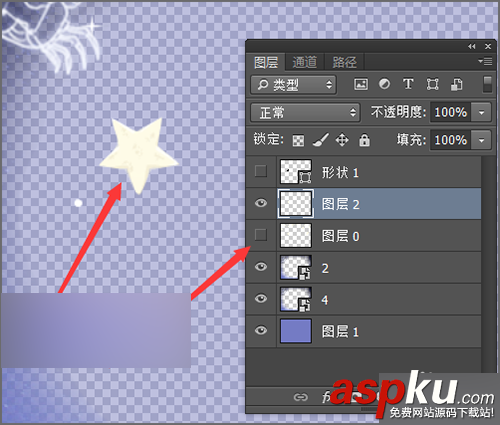
12、可以看到这个抠出来的五角星并没有发光的。下面就需要把它调整一下,让它和之前图片中的五角星一样会发光。可以双击这个图层,打开它的图层样式。也可以在它的图层下面选择fx的符号。然后在它弹出的列表中选择混合选项。同样也可以打开它的图层样式。

13、接着在打开的图层样式中选择外发光。这里外发光的颜色可以用吸管吸取一下之前五角星图片中的星星外发光的颜色。颜色选好之后,再调整一下它的外发光的大小,这里选择10就是和原来的图片比较接近的发光范围。选择好之后点击确定。
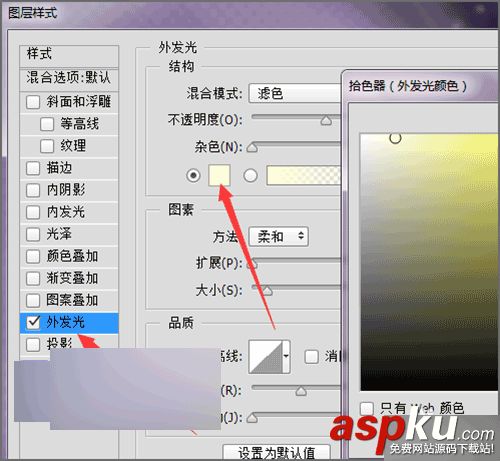
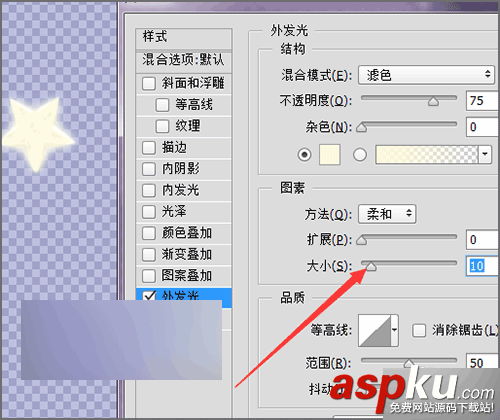
14、这时把两个五角星图层的眼睛都打开。这两个星星还是很像的。当然进行发光物体抠出的时候,我们可以利用这样的方法来抠出想要的各种形状。

15、在抠出五角星形状的时候,如果不想作出选区的话,可以直接在图层上画好五角星之后,调整一下它的位置。然后用钢笔工具中的添加锚点和转换点工具调整好它的形状后,作出它的选区再新建一个图层。并填充一个五角星中的颜色。
以上就是用ps工具抠出发光的五角星星的形状方法介绍,方法有很多种,可以选择一个快速的方法来进行操作。希望这会对您有所帮助!
新闻热点
疑难解答