在日常的工作中,我们经常会进行手写签名,而且也会使用电子签名。这篇教程是向VeVb武林网的朋友介绍用Photoshop简单提取完整的手写签名的方法,教程很不错,推荐到VeVb武林网,大家一起来学习吧!

方法/步骤
首先,我们用Ps打开手写签名素材图片,之后点击“图像”---调整--去色(快捷键:Shift+Ctrl+U)。
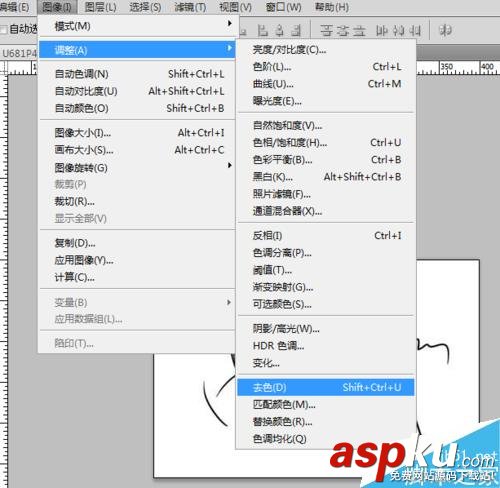
然后,再点击“图像”---调整--色阶。在弹出的页面中,调整数值的大小,使图片上的字体颜色加深。
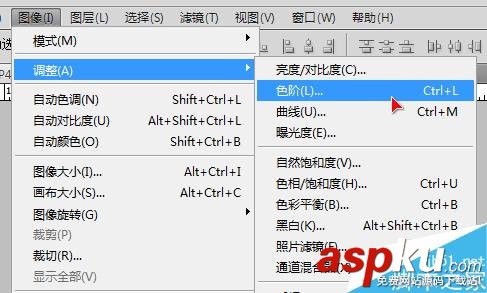
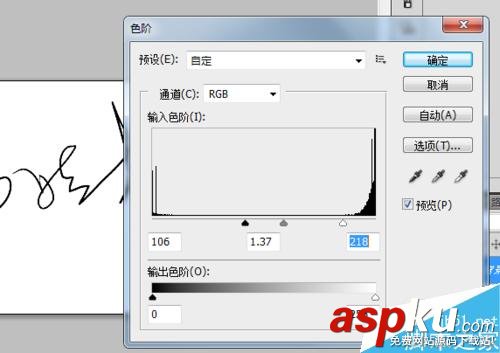
确定后,我们按Ctrl+A全选,按Ctrl+C复制图层,然后点击”通道“面板。新建一个通道Alpha 1, 将图层粘贴进去。
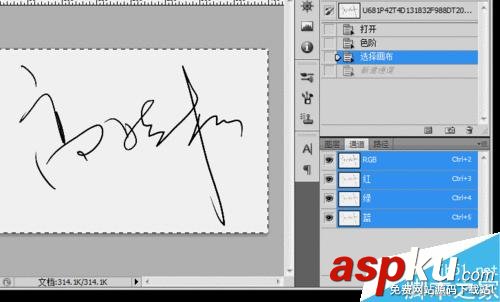
之后在通道Alpha 1上,点击”图像“--调整--反相(Ctrl+I)。
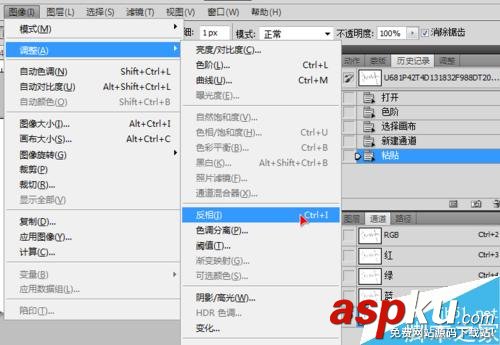
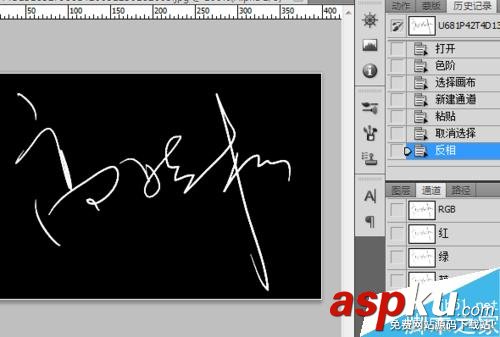
点击通道中的RGB选项,取消Alpha 1通道前的小眼睛,之后回到图层面板中。

新建图层1,将前景色设置为黑色,点击背景层按ALT+Del填充成黑色。之后回到图层1面板。
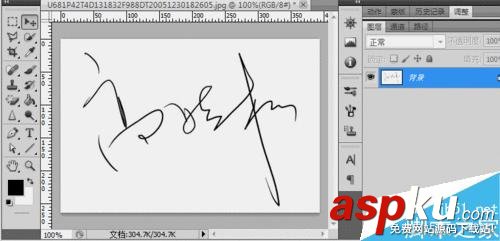
点击”选择“--载入选区,在通道选项中选择刚刚的Alpha 1通道。
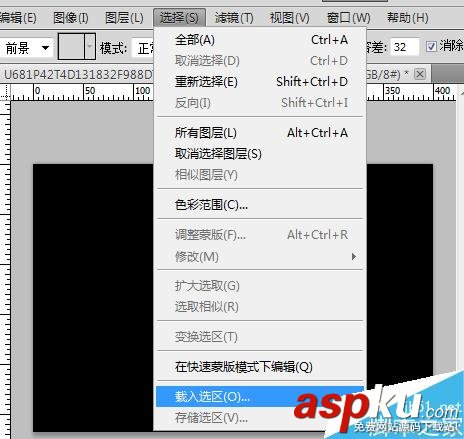
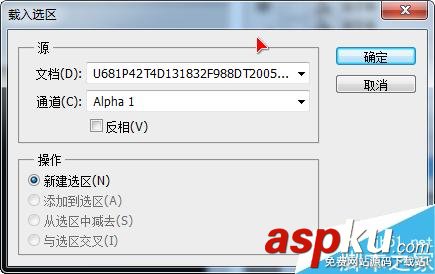
这时,我们会看到图层1自动建立了一个字体签名的选区,取消背景前的眼睛,用油漆桶填充图层1为黑色,按Ctrl+D取消选区。

之后,我们再打开一个需要签名的图片,将刚刚提取后的签名复制到图片中即可,并适当移动位置。(如大小有差异可按Ctrl+T变换大小),如图。
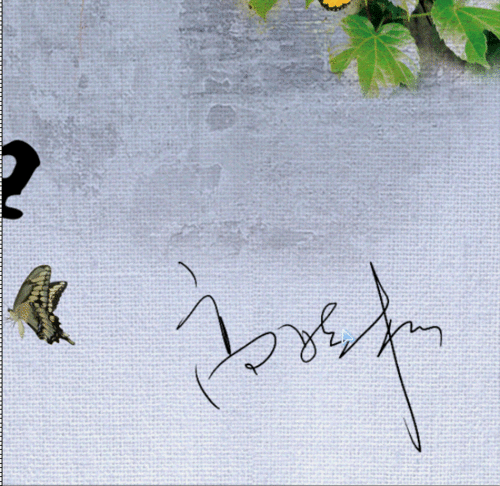
以上就是用Photoshop简单提取完整的手写签名的方法介绍,操作很简单的,大家学会了吗?希望这篇文章能对大家有所帮助!
新闻热点
疑难解答