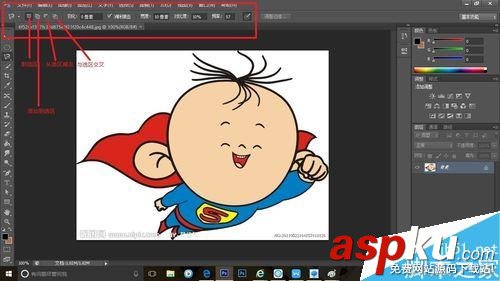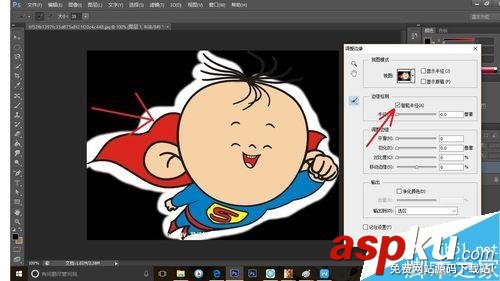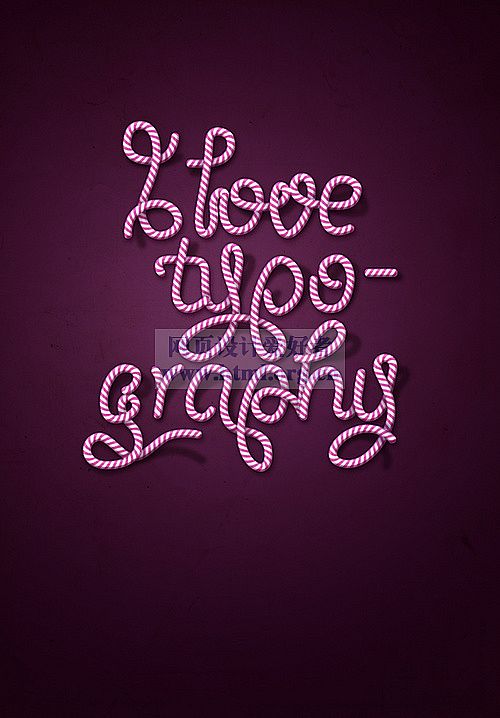今天为大家分享Photoshop磁性套索工具完美抠图教程,教程很基础,适合新手来学习,来看看吧!
方法/步骤
打开图片素材,在左侧工具栏第三个工具位置按鼠标右键,打开子列表,选择第三个磁性套索工具。
使用磁性套索工具选择出来的部分称为选区,在上方选项栏可以选择选区的样式,羽化值,也可调整宽度、对比度及频率。
将磁性套索工具沿着人物边缘抠出来,选区样式最好选择添加到选区,方便我们随时添加选区。选区范围会用蚂蚁线包围起来
将人物全部选择之后点击上方的调整边缘,会看到选区的周围有白色毛边,如果将其移到其他对比强烈的画面上之后会影响美观,此时通过调整边缘选项可以将其去除。
选择智能半径,在有白边的地方涂抹,松开鼠标之后白边就会消失。
点击确定,然后在选区内部按鼠标右键,选择通过拷贝的图层,然后就可以把图单独抠出来了
使背景图层不可见,可以观察抠图的效果
注意事项
抠图的最终成果要依据要合成的图片背景决定,也可以自由调整平滑度之类的选项,自己决定调整到何种程度
以上就是Photoshop磁性套索工具完美抠图方法介绍,操作很简单的,大家学会了吗?希望能对大家有所帮助!