本文介绍Windows 10环境下, MySQL 5.5的安装使用及免安装使用
资源下载:
MySQL安装文件:http://download.csdn.net/detail/lf19820717/9892711
MySQL免安装文件:http://download.csdn.net/detail/lf19820717/9892716
------------------------------------------------------------------------------------------------
1、MySQL 5.5的安装使用
MySQL的安装文件直接点击安装,不过有比较大的概率出现2502错误和2503错误
解决方案:
1)找到目录:C:/Windows/temp
2)在目录上右键----->"属性"----->"安全"
3)在弹出的窗口中,点击"高级"
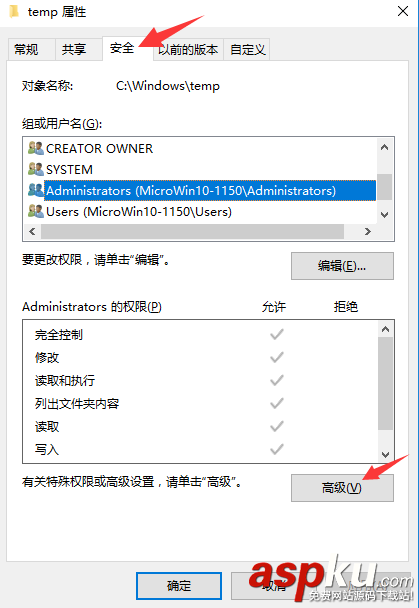
4)在弹出的窗口中,点击"添加"
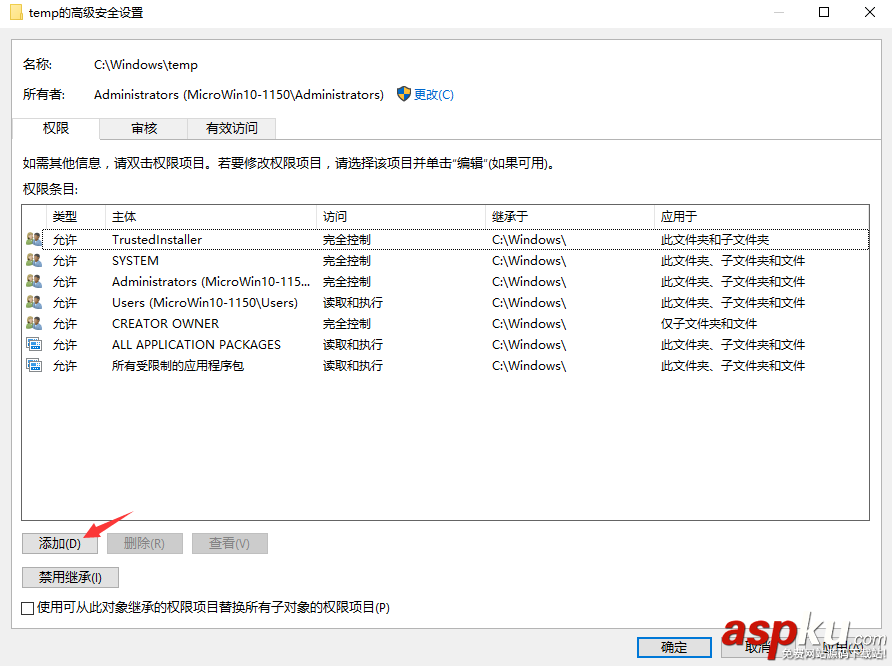
5)在弹出的窗口中,点击"选择主体"
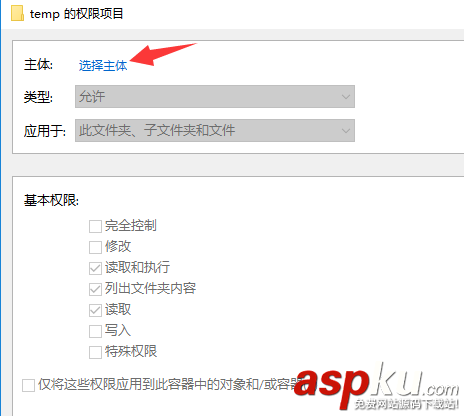
6)在弹出的窗口中,输入every,点击"检查名称",会找到"Everyone"
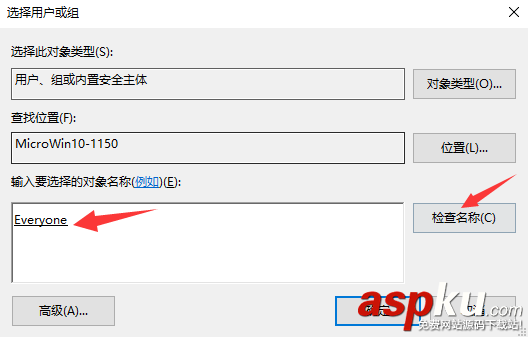
7)点击确定后,设置Everyone的基本权限为"完全控制"
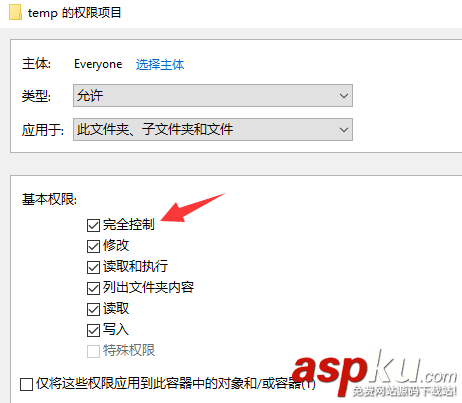
8)点击确定后,可以看到多出来了"Everyone"的信息
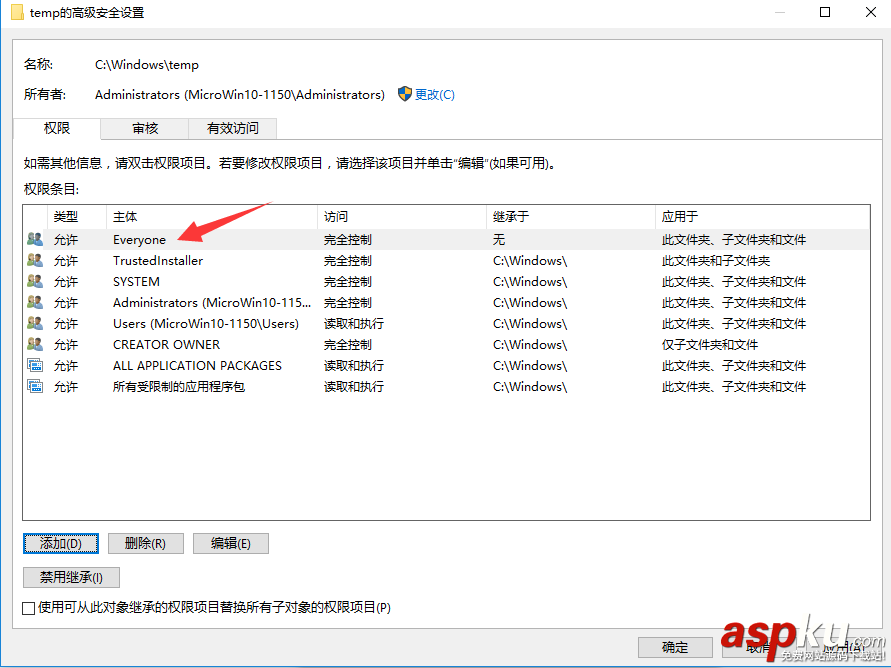
9)点击应用后,弹出安全警告,选择"是"
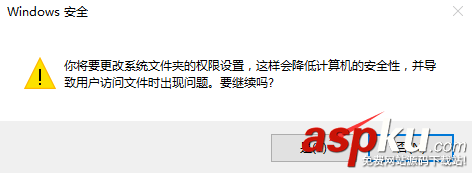
10)再使用MySQL的安装文件,就不会出现2502错误和2503错误啦
注意:这里有一个坑,哪怕你设置了安装路径在别处,MySQL还是会安装到C:/Program Files路径下,当然使用起来没有影响
------------------------------------------------------------------------------------------------
2、MySQL 5.5的免安装使用
1)解压缩MySQL的免安装文件,比如放在D:/Java/mysql位置
2)复制目录下的my-small.ini文件,命名为my.ini
3)修改my.ini中的内容
找到[client]节点,追加:default-character-set = utf8
找到[mysqld]节点,追加:
basedir = "D://Java//MySQL" datadir = "D://Java//MySQL//data" character_set_server = utf8 collation-server = utf8_general_ci
新建[WinMySQLadmin]节点,添加:Server = D:/Java/mysql/bin/mysqld.exe
4)在环境变量的系统变量名Path中追加:D:/Java/mysql/bin;
5)在D:/Java/mysql/bin目录下,执行命令(可以shift+鼠标右键找到"在此处打开命令窗口",也可以在命令行窗口模式下进入到该目录下):mysqld -install
这个命令用于将mysql服务注册到windows服务中,操作后如果出现"Service successfully installed."说明服务已经安装成功
可以通过控制面板找到服务查看是否有名为MySQL的服务,也可以win+r输入services.msc直接进入服务窗口查看
对应的卸载服务,可以执行命令:输入:mysqld -remove,提示MySQL服务卸载
同样,MySQL服务可以图形化界面操作开启服务或关闭服务,也可以在命令行窗口下通过net start mysql启动服务,net stop mysql关闭服务
6)win+r输入cmd进入命令行窗口,输入:mysql -uroot -p 回车,此时mysql默认无密码,如果显示"Welcome to the MySQL monitor."说明成功登录MySQL
7)查看数据库的字符集设置,在命令行窗口中输入:SHOW VARIABLES LIKE "character%"; 如果显示的结果"character_set_server"和"character_set_client"等一系列值都是utf8说明字符集设置成功
8)修改登录密码为sa,在命令行窗口中输入:set password for root@localhost = password('sa'); 退出后重新登录,就需要输入:mysql -uroot -psa 才可以成功登录
-----------------------------------------------------------------------------------------------------------------------------------------------------------------------
3、MySQL客户端的使用
经过反复比较,个人推荐SQLyog这个客户端,简单好用,功能强大,有智能提示
作为码农,可能不愿意很多个工具来回切换,myeclipse或idea都内置了数据库连接工具。
这里推荐eclipse的一款插件DBeaver Core,图标好像是一只可爱的小松鼠。
安装方式:这里用的STS,当然eclipse一样
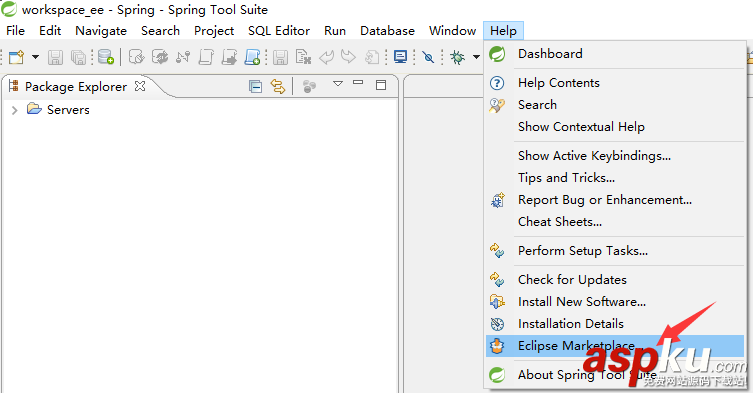
输入sql进行查找,就可以看到DBeaver了,点击Install按钮根据提示安装就好啦

安装完成后,eclipse中多出了几个图标,点击创建连接
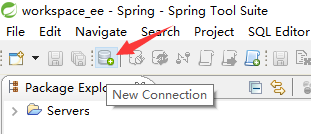
选择连接MySQL数据库
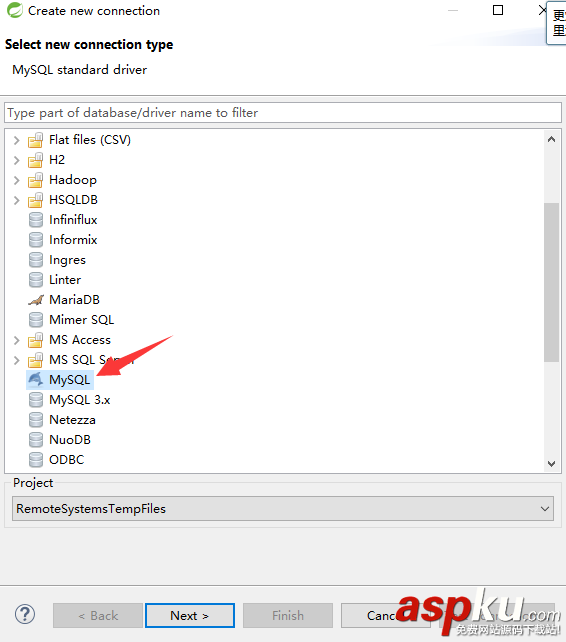
填写连接信息
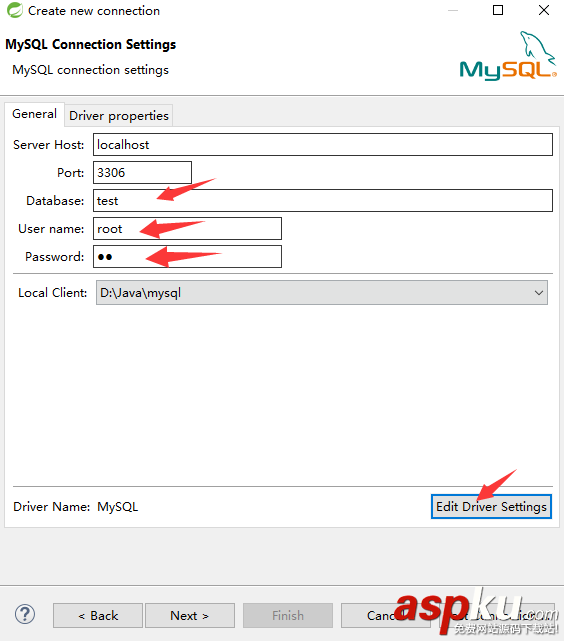
选择加载数据库驱动jar包
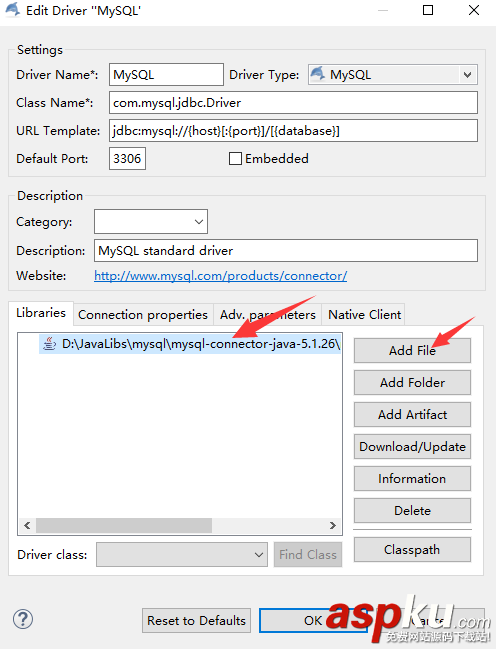
测试一下是否连接成功
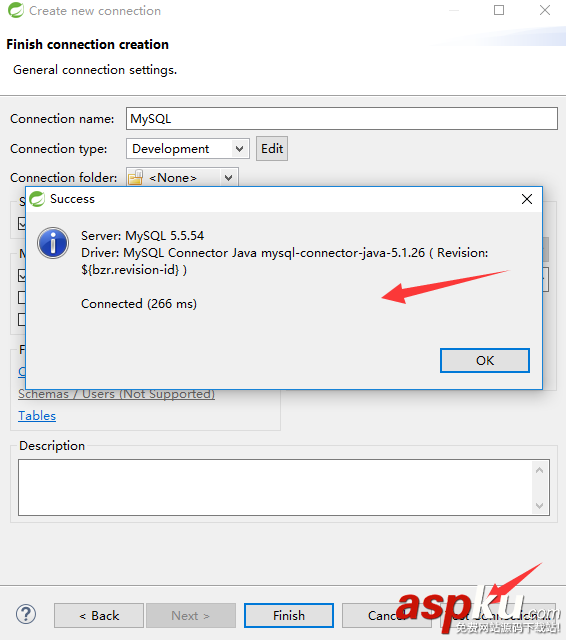
可以切换到数据库操作视图下进行操作

有一些智能提示哦,比较可惜的是目前智能提示的还不够多,比如auto_increment都没提示,凑合用用吧^_^
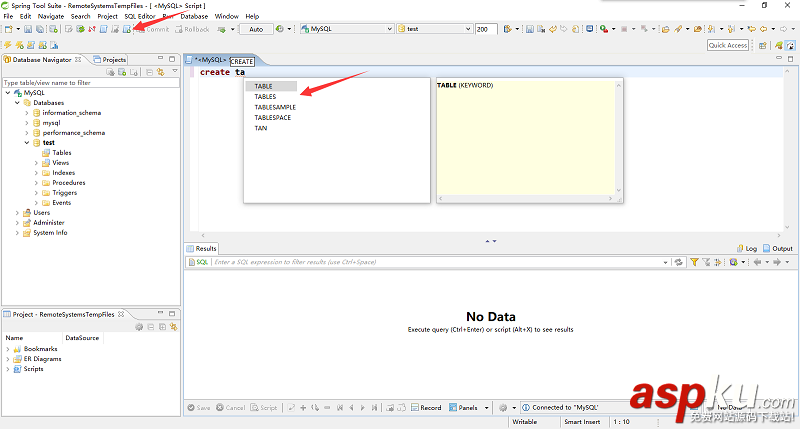
以上所述是小编给大家介绍的Windows 10 与 MySQL 5.5 安装使用及免安装使用详细教程,希望对大家有所帮助,如果大家有任何疑问欢迎给我留言,小编会及时回复大家的!
新闻热点
疑难解答