一、安装方式
MySQL安装文件分为两种,一种是MSI格式的,一种是ZIP格式的。下面来看看这两种方式:
MSI格式的可以直接点击安装,按照它给出的安装提示进行安装,Windows操作系统下一般MySQL将会安装在C:/Program Files/MySQL该目录中。
ZIP格式是自己解压,解压缩之后其实MySQL就可以使用了,但是要进行配置。这个可以在网上随便找,给出很多自定义安装和配置的详细步骤。推荐的链接:超详细的mysql图文安装教程
二、安装MySQL(Windows 64位操作系统)
(1)双击运行已经下载好的MySQL安装文件mysql-5.5.20-winx64.msi。
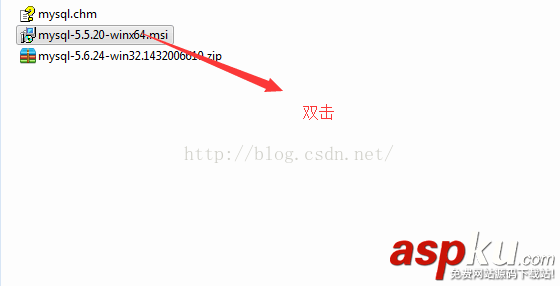
(2)mysql安装向导启动,按"Next"继续。
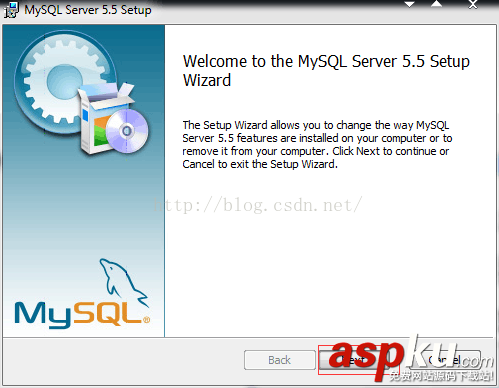
(3)必须同意最终用户许可协议,按"Next"继续。
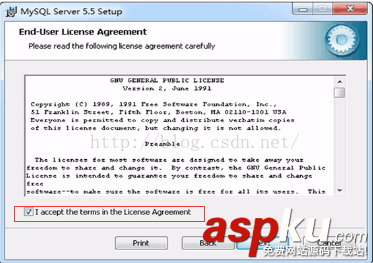
(4)选择安装类型,MySQL安装向导给出的有三个安装类型,分别为:Typical(典型安装)、Custom(自定义安装)、Complete(完全安装),我选择的类型为Typical安装方式,因此Windows操作系统一般将安装文件存储在C盘的Program Files目录文件中,即安装目录为:C:/Program Files/MySQL/MySQL Server 5.5/bin,按"Next"继续。
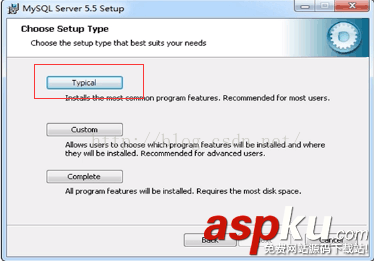
(5)准备安装,按"Install"继续。
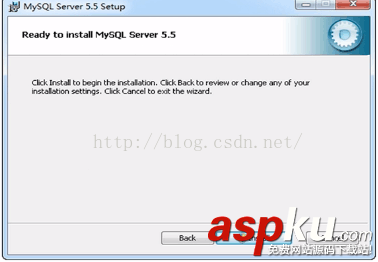
(6)显示安装进度,安装完成后,按"Next"继续。
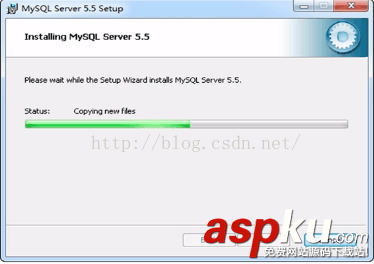
(7)MySQL产品广告,按"Next"继续。
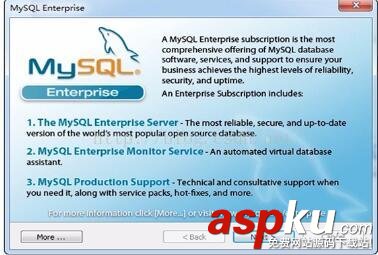
(8)MySQL产品广告,按"Next"继续。

(9)询问是否进行配置操作,在这里我并没有进行配置,后面我们自行设置,按"Finish"完成安装。
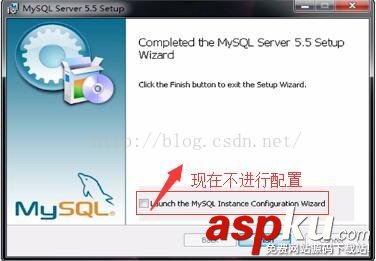
三、配置MySQL
(1)运行MySQL配置向导文件,由于我选择的是Typical安装方式,因此Windows操作系统一般将安装文件存储在C盘的Program Files目录文件中,即安装目录为:C:/Program Files/MySQL/MySQL Server 5.5/bin。在此目录下找到一个名称为MySQLInstanceConfig.exe的配置向导文件,双击运行即可。
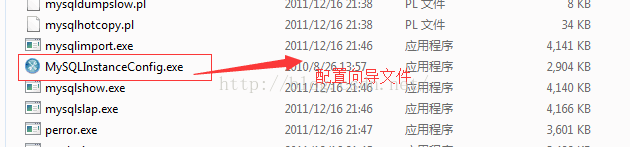
(2)配置向导欢迎界面,按"Next"继续。
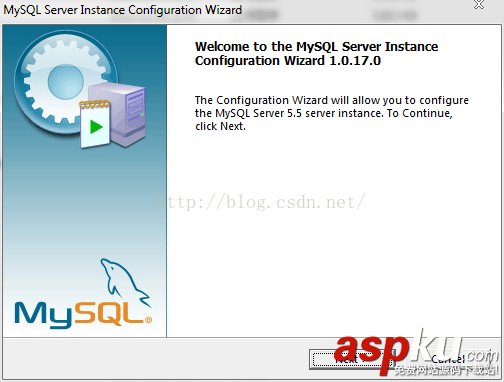
(3)选择配置类型,这里给我们的提示有两种配置方式,为Detailed Configuration(详细配置)和Standard Configuration(标准配置),我选择的是标准配置,按"Next"继续。
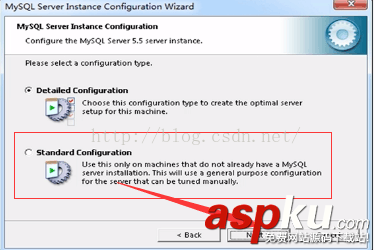
(4)询问是否安装为Window服务并给出是否配置Path环境变量,为了以后使用方便我都选上了,按"Next"继续。
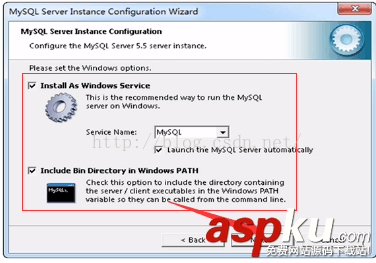
(5)设置root用户的密码,两次输出的密码必须一致,否则不会通过,按"Next"继续。
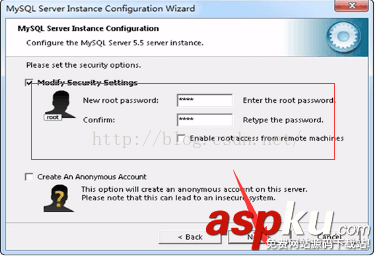
(6)询问我们是否准备执行设置选项,如果还需要设置,就按"Back"进行修改和配置,否则按"Excute"进行配置。
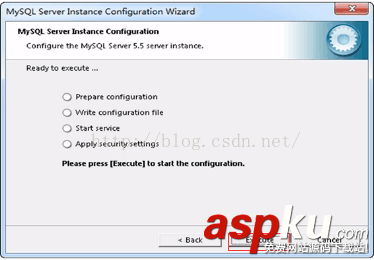
7)配置完成,按"Finish"完成。
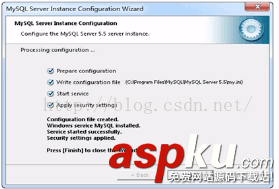
到此,MYSQL的安装与配置就基本完成,后面我会进行验证MySQL服务是否成功安装。
这就是为大家分享的第二篇关于MySQL的学习教程,安装配置MySQL,希望对大家的学习有帮助。
新闻热点
疑难解答