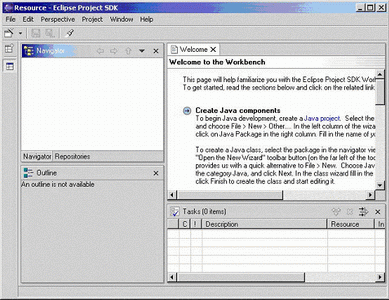
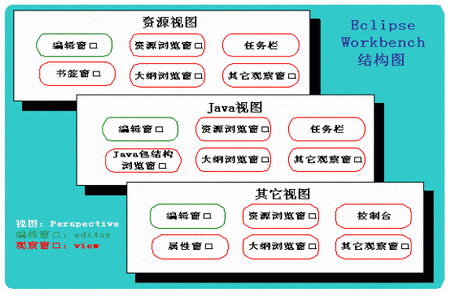
在图二中,可以看出workbench包含多个视图,而每个视图又包含不同的窗口。由于每个编辑窗口有很大的共性,而且缺省情况它们都在同一区域中显示,因此我们只在每个视图中标出一个编辑窗口,以绿色表示。观察窗口则各不相同,这里以红色表示。
下面首先介绍编辑窗口。所有文件的显示和编辑都包含在编辑窗口里。缺省情况下打开的多个文件是以标签(tagtable)方式在同一个窗口中排列,可以用拖动方式将这些文件排列成各种布局。方法是拖动某一个文件的标签(tag)到编辑窗口的边框,当光标有相应的变化时再释放。
当文件被加入到项目中后,在资源浏览或java包浏览窗口双击文件,eclipse会试图打开这个文件:其中eclipse内嵌的编辑器能缺省打开一些文件,如*.java,*.txt,*.class等等。如果是其它类型的文件,eclipse会调用操作系统相应的缺省编辑器打开,如word文档,pdf文件等。同时eclipse也可以象ivj一样用指定的编辑器打开相应的文件。例如在eclipse项目中双击html文件时,可能希望是用notepad打开,而不是用系统缺省的ie浏览器打开。实现的方法是打开菜单栏中的workbenchàpreferences对话框,之后在对话框中选择workbenchàfile editors,然后添加文件类型,如*.html,再为其指定编辑器即可。
在编辑窗口,还值得注意的是,习惯了ivj的程序员在编辑java程序的时候,更愿意以方法为独立的编辑单位(即在编辑窗口中只显示单个的方法,而不是程序全部的源代码),这种方式也的确是非常合理的开发方式,不仅代码的显示更加简捷,还能辅助程序员编出封装性更好的类。在eclipse在工具栏上提供了一个切换按钮,可以在"显示全部代码"和"只显示所选单元"(这里的单元指的是单个方法、变量、导入的包等)之间切换(可参考下面的图三)。建议没
有使用过ivj的程序员也尝试一下在"只显示所选单元"状态下进行代码开发。
其次要介绍的是观察窗口,它配合编辑窗口并提供了多种的相关信息和浏览方式。常用的观察窗口有资源浏览窗口(navigator),java包浏览窗口(packages),控制台(console),任务栏(task)等等。
浏览窗口和java浏览窗口是观察窗口核心部分。前者和windows的浏览器差不多,能浏览项目文件夹中的所有文件,后者用来浏览项目中的java包,包中的类,类中的变量和方法等信息。在java浏览窗口中可以通过用鼠标右键的菜单中的open type hierarchy打开层次浏览窗口(hierarchy),这个窗口非常实用,它能非常清晰的查看类的层次结构。类中的编译出错信息可以在任务窗口中查到,同时它也可以成为名符其实的任务窗口:向其中添加新的任务描述信息,来跟踪项目的进度。控制台则主要用来显示程序的输出信息。在调试程序的时候,会有更丰富的观察窗口来帮助程序员进行调试,如变量值察看窗口,断点窗口等等。
观察窗口是任何ide开发环境的核心,用好观察窗口是也就是用好ide开发环境。eclipse提供了丰富的观察窗口,能真正用好这些窗口恐怕要得经过一段时间的磨练。
最后介绍视图。一个视图包括一个或多个编辑窗口和观察窗口。在开发环境的最左侧的快捷栏中的上部分显示的就是当前所打开的视图图标。视图是eclipse的最灵活的部分,可以自定义每个视图中包含的观察窗口种类,也可以自定义一个新视图。这些功能都被包括在"perspective" 菜单中。在eclipse的java开发环境中提供了几种缺省视图,如资源视图(resource perspective,它也是第一次启动eclipse时的缺省视图),java视图(java perspective),调试视图(debug perspective),团队视图(team perspective)等等。每一种视图都对应不同种类的观察窗口。可以从菜单栏中的perspectiveàshow view看到该视图对应的观察窗口。当然,每个视图的观察窗口都是可配置的,可以在菜单栏中的perspectiveàcustomize进行配置。多样化的视图不但可以帮助程序员以不同角度观察代码,也可以满足不同的编程习惯。
3. 编译与运行
在ivj中调试功能非常强大,多种跟踪方式,断点设置,变量值察看窗口等等。这些在eclipse中都也有提供。在本文下面介绍插件的时候,会结合例子更加详细的介绍如何使用配置项目环境,如何运行和调试程序。
在java视图中,工具栏中有两个按钮,分别用来进行调试和运行。并且可能由于安装的插件不同eclipse会存在多种运行/调试程序的方式,为了确定当前项目用那一种方式运行,需要在项目的属性选项中的设置launcheràrun/debug选项。通常我们需要用的是"java applicantion"方式。在这种方式下,如果当前位置是包含main()方法的java程序,点击调试/运行按钮就会立即开始执行调试/运行功能。如果当前位置是在包或项目上,eclipse会搜索出当前位置所包含的所有可执行程序,然后由程序员自己选择运行那一个。
在目前的eclipse的release和stable版本中缺省安装了插件开发环境(plug-in development environment,即pde,它本身也是一个插件),此时系统除了"java applicantion" 运行方式,可能还有另外两种方式:"run-time workbench"和"run-time workbench with tracing",当用pde开发插件的时候会用到这两种运行方式,在下面我们也有提到。
4. 版本管理
可以把eclipse的版本管理分为个人(或称为本地)和团队两种。
eclipse提供了强大的个人版本管理机制,每一次被保存的更改都可以得到恢复。而且可以精确到每一个方法的版本恢复。操作也十分方便,在任何一个能看到所要操作文件的观察窗口中,例如资源浏览窗口,选中该文件,点击右鼠标键,选择compare with或replace with,如果是恢复已经被删除的方法则可以选择add from local history,之后相应的本地历史记录就会显示出来,按照你的需求找到相应的版本就可以了。强大的个人版本管理功能为程序员提供了更多的信心:只管编下去,任何不小心的错误都可以恢复,在eclipse下开发,是有"后悔药"的!
eclipse缺省为版本管理工具cvs提供了接口,可以非常方便的连接到cvs服务器上。通过cvs版本管理,eclipse为团队开发提供良好的环境。要连接cvs服务器需要先打开团队视图(team perspective),然后在reponsitories观察窗口中点击鼠标右键并选择新建(new),在打开的对话框中可以填入要连接的cvs库所需要的信息,如cvs服务器类型,目前eclipse支持三种方式:pserver、extssh和ext,还要填入用户名,主机名,密码,reponsitory地址等信息。
在eclipse中使用cvs需要注意的是一些术语和功能的变化,cvs中的branch这里被称为stream,取消了cvs中check out、import和commit等功能,统统用鼠标右键菜单中的team->synchronized with stream来替代。这些功能都通过图形界面完成,在每次操作中都会有当前文件和以前各个版本的比较窗口,操作非常直观,易于掌握,因此这里也就不再做进一步介绍了。
5. 使用插件
使用插件可以丰富eclipse的功能。下面将介绍如何应用插件来嵌入tomcat服务器。这个插件并不是eclipse项目组开发的,而是一家叫sysdeo的公司开发,非常小巧,只有27.8k。你可以到http://www.sysdeo.com/eclipse/tomcatplugin.html去免费下载。另外,这个插件只支持tomat4.0以上的版本,可以在www.apache.org得到tomcat的最新版本。
要安装插件只需将下载的zip文件按原路径解压到"你的eclipse的安装路径/plugins"下面,然后重新启动eclipse。启动后在菜单栏上选择perspectiveàcustomize,在打开的对话框中选中otheràtomcat。之后马上会发现eclipse有了两处变化:菜单栏中多了一个tomcat选项,工具栏中多了两个按钮,上面是大家可能非常熟悉的tomcat小猫,如下图三。除此之外,在菜单栏中选择:workbenchàpreferences,打开对话框后会发现这也多了一个tomcat选项,在这里要求指定你的tomcat安装根路径。之后还要检查一下在preferences对话框中的javaàinstalled jre所指定的jre和启动tomcat的jre是否为同一个jre,如果不是,可能会导致tomat不能正常启动。如果以上检查没有问题,就可以用工具栏上的"小猫"直接起动tomcat了。要注意的是,启动过程很慢,要耐心等到以下信息出现:
|

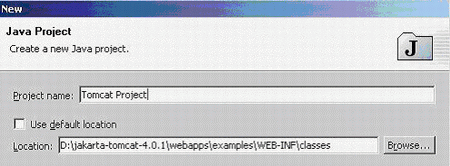
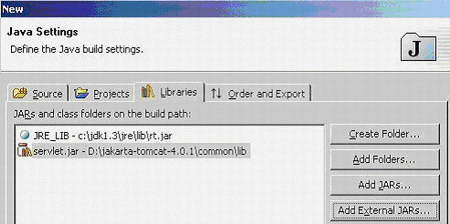
新闻热点
疑难解答