本文介绍如何利用eclipse插件sqlexplorer在eclipse中连接各种数据库进行操作使用。
eclipse是目前非常流行的开发平台,开放扩展的架构让很多程序员找到了自己个性化的工作环境。
安装
jdk:1.5.0 从http://java.sun.com上去下载安装
eclipse:3.1.1 从http://www.eclipse.org 上去下载解压
sqlexplorer 从http://eclipsesql.sourceforge.net/
插件管理
提示:新下载的插件plugin一定不要都放在原始的eclipse目录下去。
前提是你已经安装好了eclipse工具了,比如安装在e:/opensource/eclipse/目录下,以下这个目录以%eclipse_home%来进行表示;
此时默认的插件是在%eclipse_home%/plugins目录中的;
在%eclipse_home%下建立一个pluginsnew的目录;
比如:e:/opensource/eclipse/pluginsnew/
你下载了个新的插件,比如叫做:xyz。
那么就在%eclipse_home%/pluginsnew/目录下建立xyz目录,目录里面是eclipse目录,eclipse目录包含有features与plugins两个子目录;结构如下图所示:
1、把下载的新插件的文件放在以下相应目录中
%eclipse_home%/pluginsnew/xyz/eclipse/features
%eclipse_home%/pluginsnew/ xyz/eclipse/plugins
2、建立相关的.link的文件
然后在%eclipse_home%/links目录里建立一个xyz.link的文件
内容如是:path=e:/opensource/eclipse/pluginsnew/xyz就一行这样的路径指示而已。
这样,如果你下载了多个插件就可以如法炮制建立多个link文件,想加载哪个插件就把哪个插件的link文件放到%eclipse_home%/links的目录中即可,使用与管理都很方便,建议千万不要放在默认的安装目录中;
3、如果你的%eclipse_home%与此不同,请修改xyz.link文件里的路径
删除,关闭eclipse
删除%eclipse_home%/links/xyz.link文件即可
删除%eclipse_home%/pluginsnew/xyz整个目录及文件
4、重新启动eclipse即可
使用
重新启动eclipse后,可以在菜单window => show view => other => 可以看到多了sqlexplorer
展开sqlexplorer有七项内容,分别为:
1、aliases 别名,用来标识数据库连接串的。
2、connection info 连接信息,用来显示连接数据库时的相关信息,如,数据库产品名称、版本、jdbc驱动程序的名称、版本、用户名、连接串、是否自动提交等等。
3、connnections 显示活动的连接情况。
4、database structure view 显示数据库结构
5、drivers 配置驱动程序用
6、sql history 执行sql的历史记录
7、sql results 执行sql的结果集
下面会分别介绍这七项内容的具体使用:
如下图所示: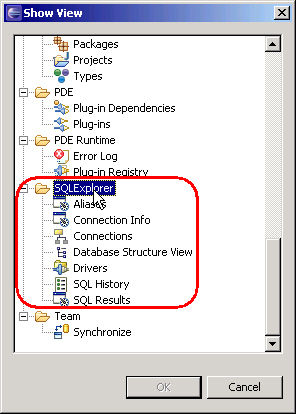
菜单window => preferences => sqlexplorer。
右边的项目中,可以设置预览表结果集时返回的行数、sql集的返回行数、是否自动提交、还是关闭sql编辑窗口后提交和写sql时是否自动完成表和列名。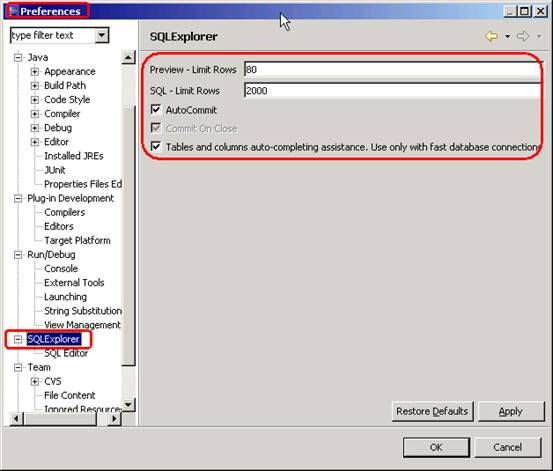
菜单window => preferences => sqlexplorer => sql editor
右边的项目中,可以设置sql编辑器里的字体属性、文本属性
菜单window => show view => other => sqlexplorer 把里面的七项内容全部显示出来,你也可以自己进行定制一下它
开始进行配置驱动程序,打开drivers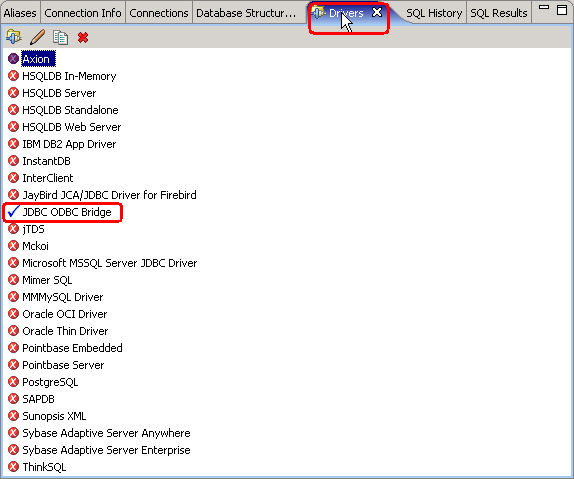
默认加载成功插件后,只有jdbc odbc bridge是打勾可用的,其它都是打红x不可用的,想想就知道为什么了吧(^_^)
没有想出来,接下来看看吧
右键jdbc odbc bridge,在弹出的菜单中点击change the selected driver菜单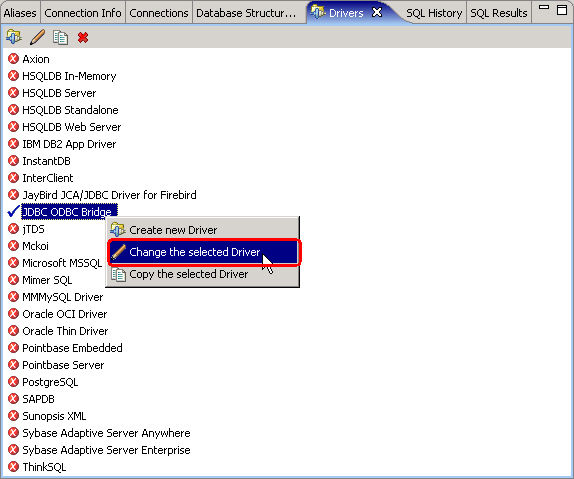
可以在弹出的修改驱动程序中看到如下信息,在driver class name显示的是:sun.jdbc.odbc.jdbcodbcdriver;因为从jdk1.2开始,在jdk里自动带有这个驱动程序了,所以显示为可用了。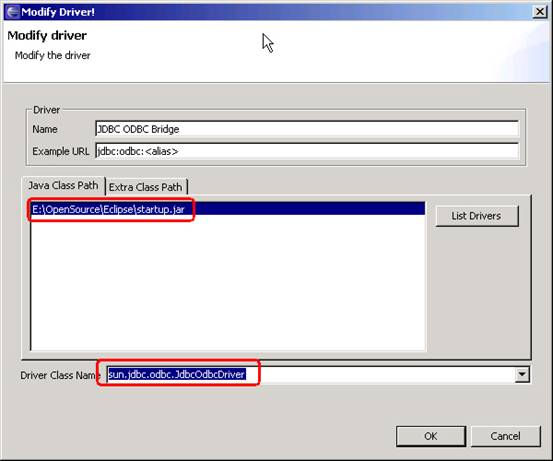
接下来我们开始配置mysql和oracle的驱动程序:
右键mmmysql driver,在弹出的菜单中点击change the selected driver菜单。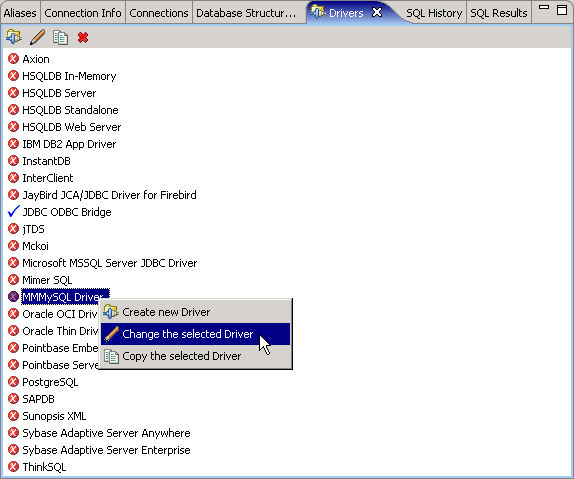
在弹出的修改驱动程序中看到,在driver class name显示的是org.gjt.mm.mysql.driver。
点击extra class path => add => 选择你的mysql所在的路径,加入它。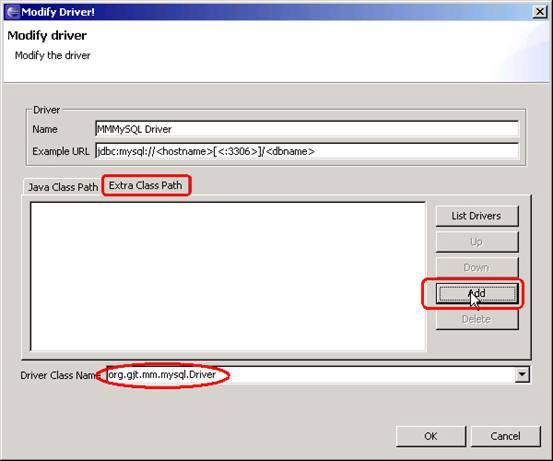
加入驱动程序如下所示: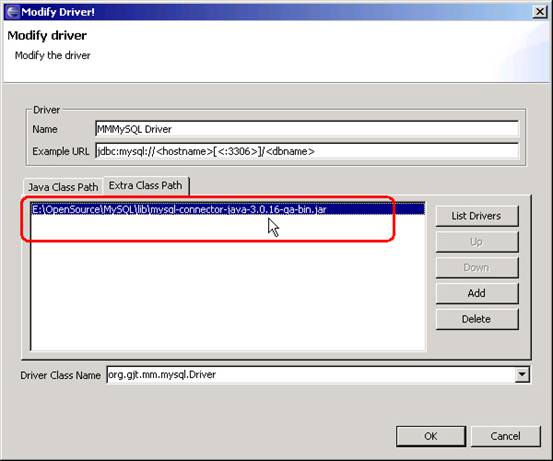
单击list drivers按钮,在driver class name的右下框中可以看到三个驱动类名,选择你需要的一个,ok之即可。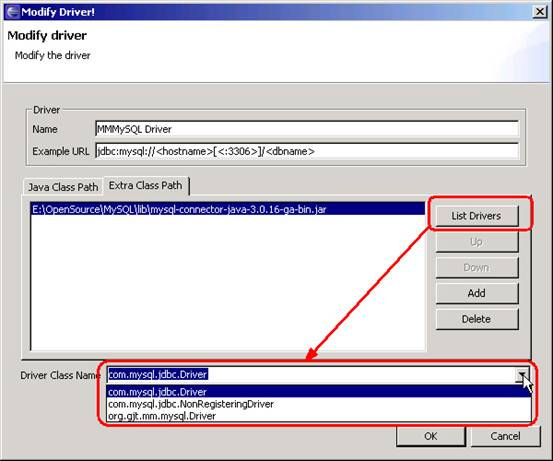
可以看到这下mmmysql driver也为打勾可以使用的状态了。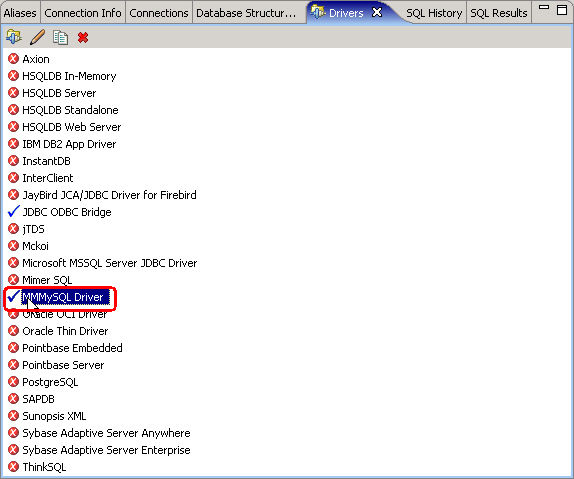
以同样的方法配置oracle thin driver驱动程序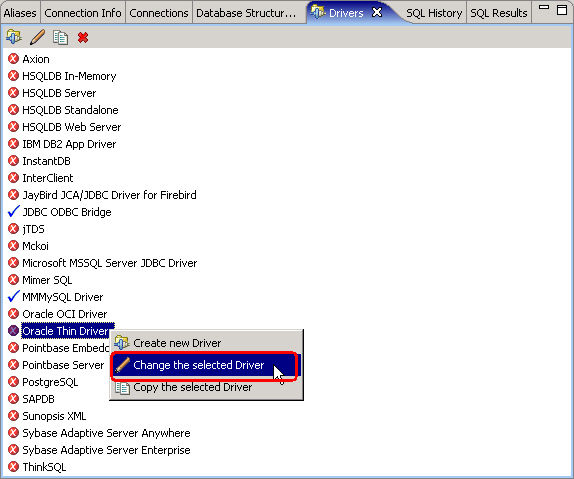
默认驱动名称,添加驱动程序:
可以看到两个驱动程序的名称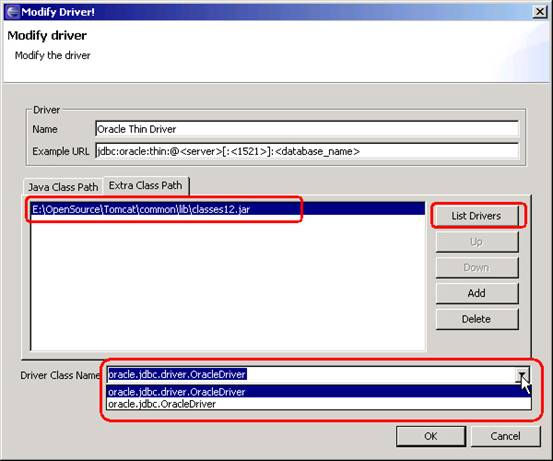
配置好驱动程序后,可以开始创建连接了,切换到aliases别名视图。
点击创建图标,如下: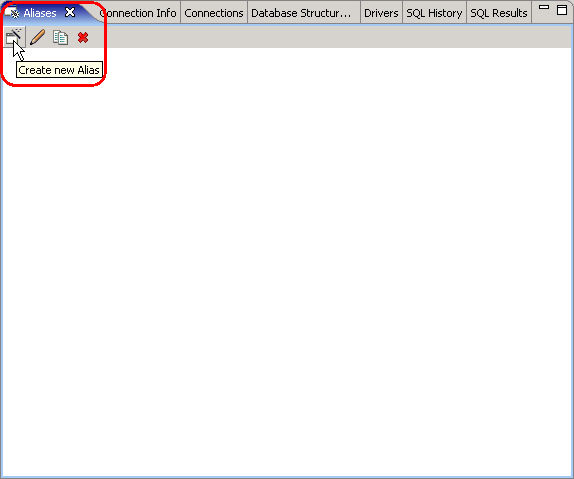
选择mmmysql driver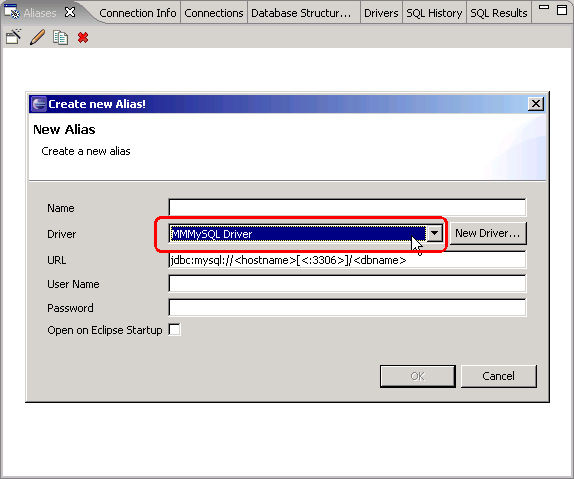
填入别名的名称、jdbc连接串url、用户名、密码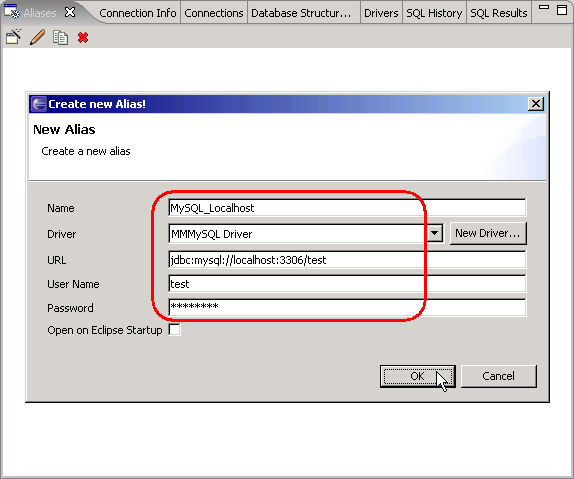
确定后,在aliases别名视图里出现刚建立的连接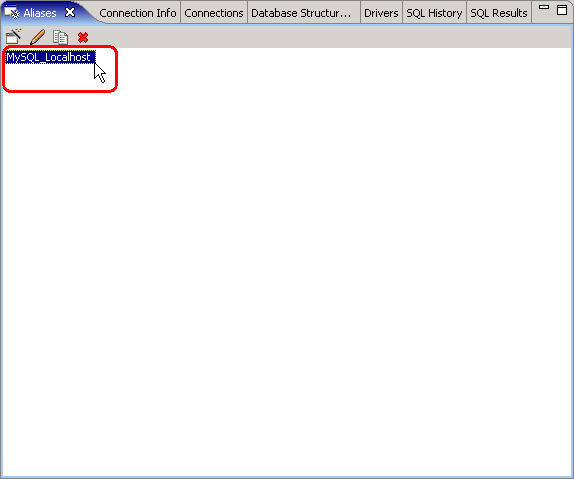
右键刚建立的数据库连接别名,在弹出的菜单选择open…打开之。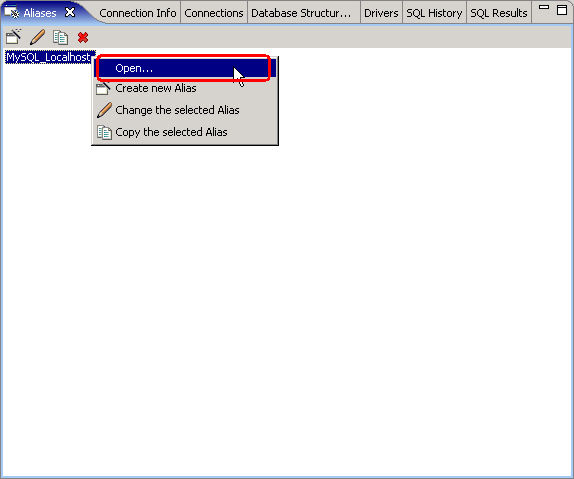
会弹出一个连接的确认框,你可以更改用户名与密码,也可以设置是否自动提交。
确定后,会自动切换到database structure view视图上,mysql数据库,则可以看到database。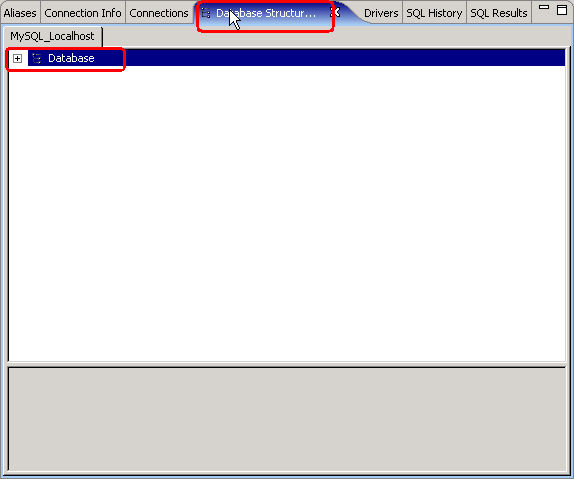
再打开它,可以看到数据库名,table表及表的个数与名称了。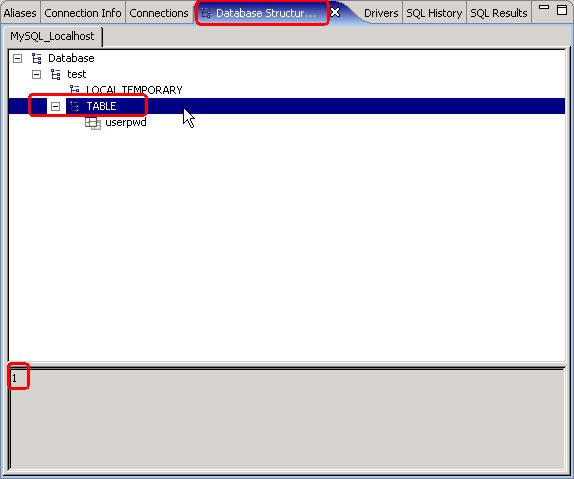
选中其中的表userpwd,这个表是自己建立的,可以看到以下显示列、索引、主键、外键、结果集预览、行数共六个信息内容。
以下显示表的列信息。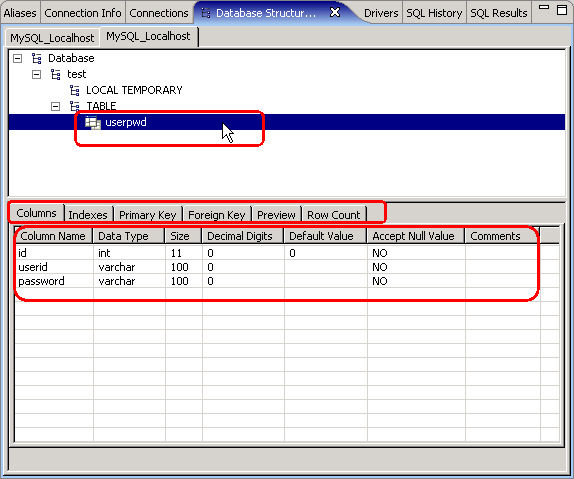
以下显示索引信息。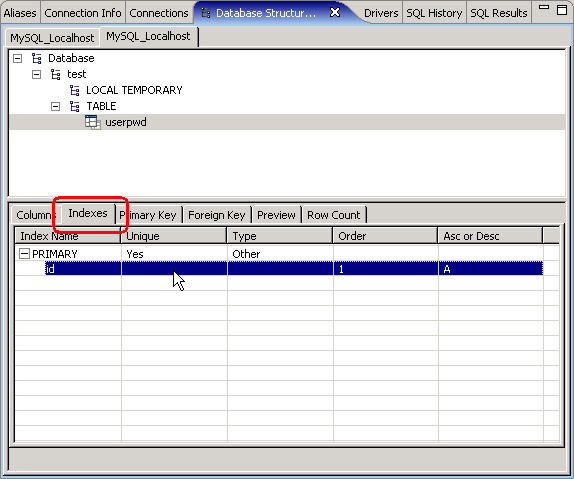
以下显示主键信息。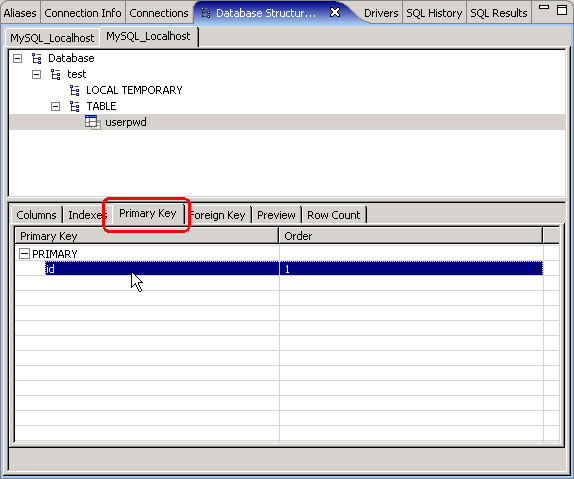
以下显示外键信息。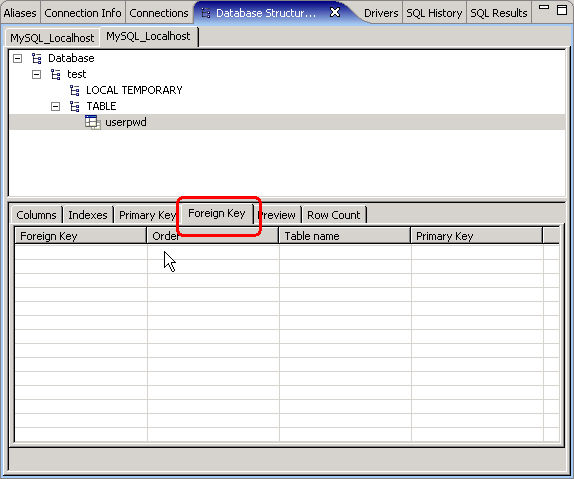
以下显示结果集预览的内容。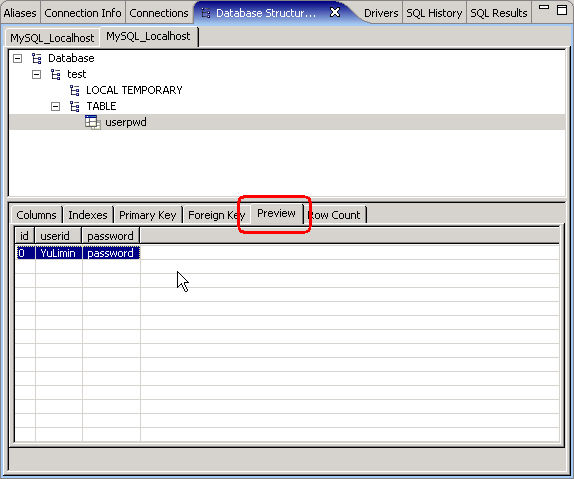
以下显示的是记录行数信息。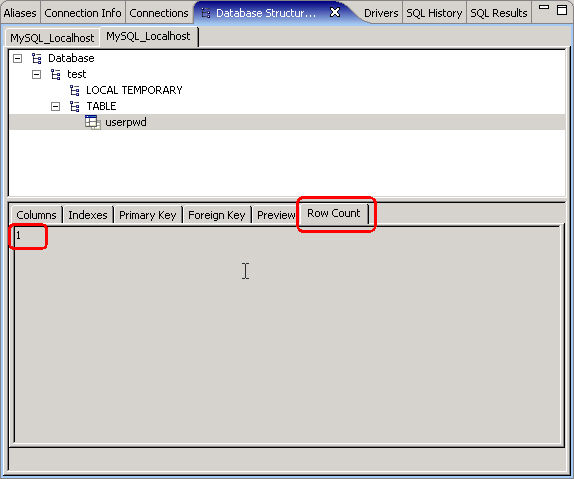
切换到connection info连接信息的视图,可以看到连接数据库时的相关信息,如,数据库产品名称mysql、版本4.1.0a-nt;jdbc驱动程序的名称mysql-ab jdbc driver、版本mysql-connector-java-3.0.16-ga,用户名[email protected]、连接串jdbc:mysql://localhost:3306/test、自动提交模式为是等等。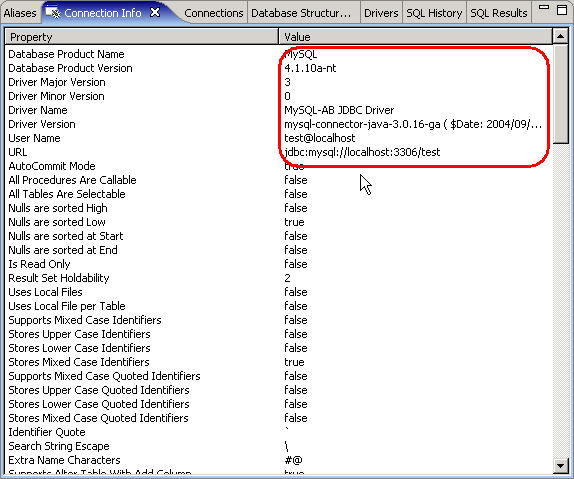
显示默认的事务状态。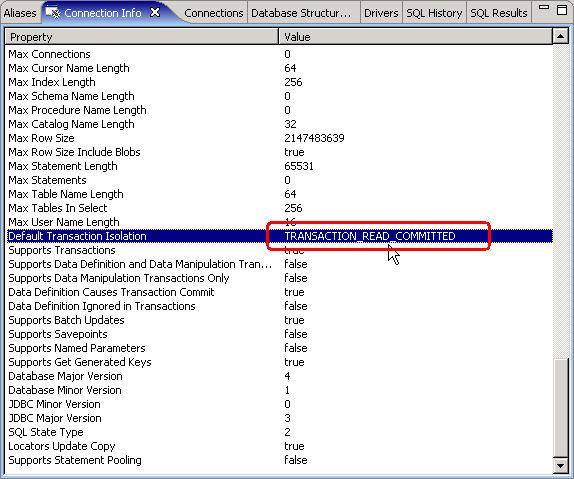
切换到connnections视图,显示当前数据库活动的连接情况,有一个活动的连接。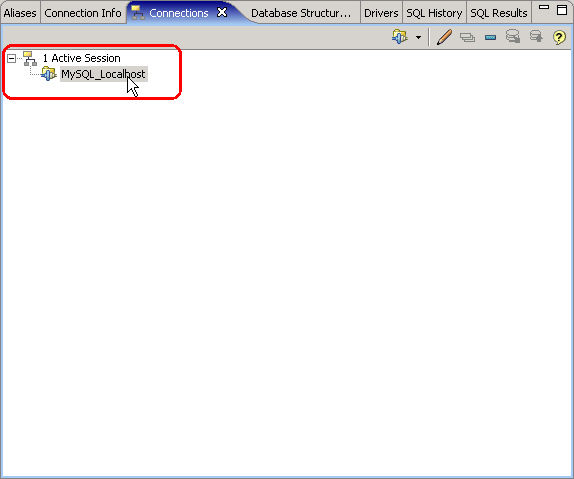
右上角,可以打开open new connection图标来打开一个新的连接,比如连接到相同的数据库,但是却是不同的用户。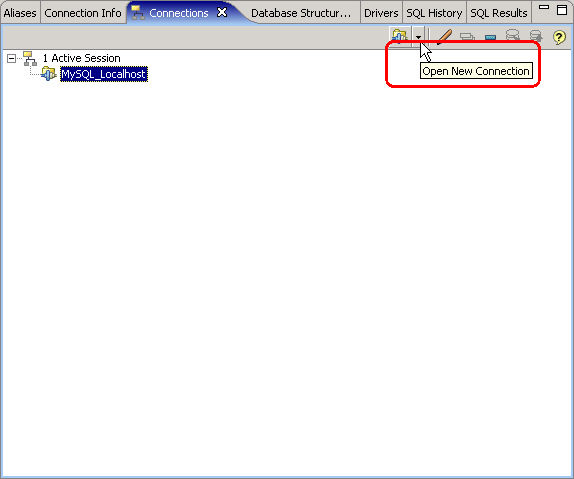
右上角,单击new sql editor图标,创建一个新的sql编辑器,来写你的sql语句。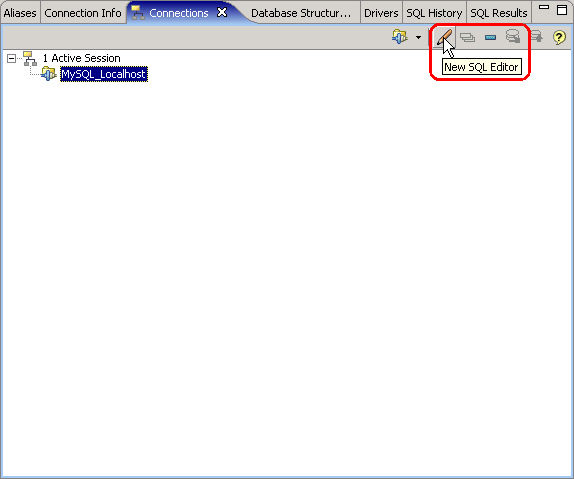
在打开的sql编辑器中,你可以开始写sql语句了,如下: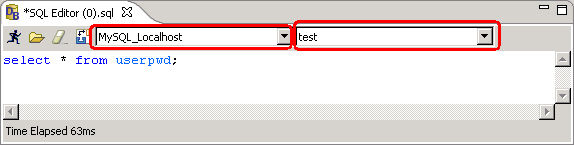
按ctrl + f9 或者点击exceute sql图标,执行所输入的语句。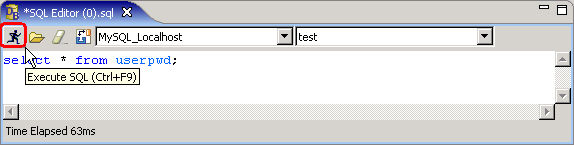
这样可以在sql results视图中看到如下执行的结果信息。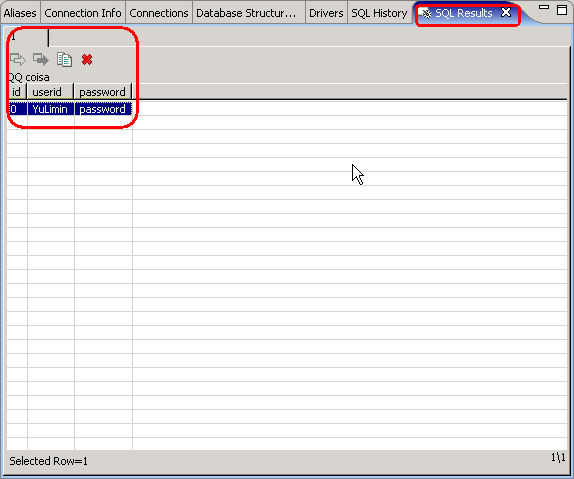
切换到sql history 执行sql的历史记录的视图,可以看到你执行过的语句列表。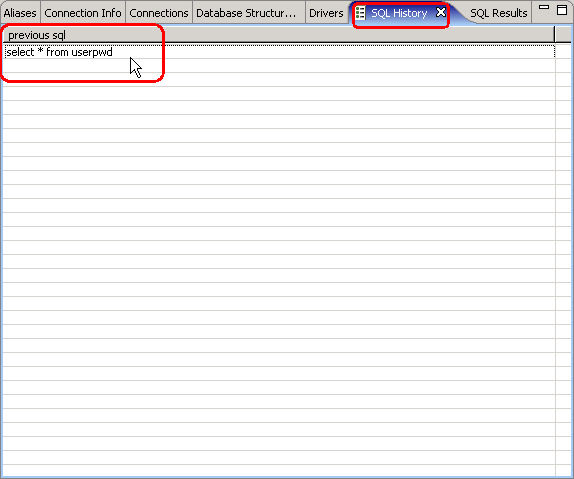
再写一个不同的语句,演示结果集与sql历史记录。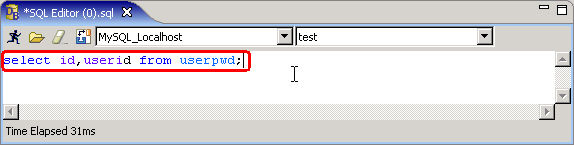
执行后,记录是显示在最后的执行结果是在后面,依次递增的,即1、2、3、最后一个是你最后执行的结果信息内容显示的地方,不要弄错了。
这样在sql history里就再增加上了一条执行语句的记录了。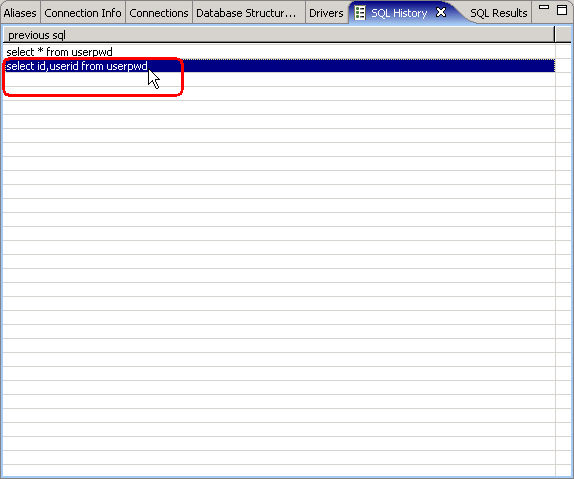
同样增加一个oracle的连接测试。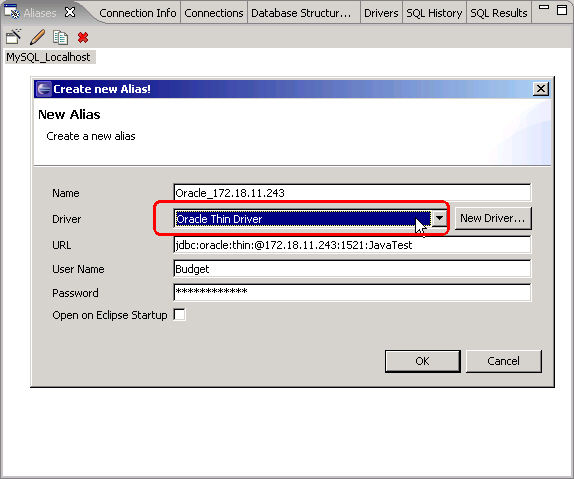
oracle数据库,在database structure view视图里显示有database、monitor、security、instance四项内容。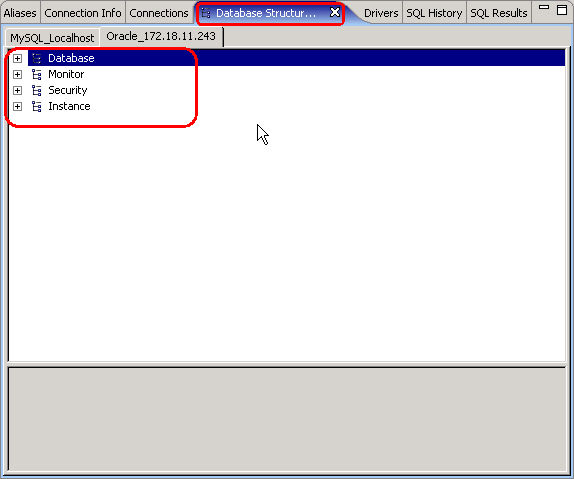
在sql编辑器中,选择oracle的链接,再输入查询语句测试一下。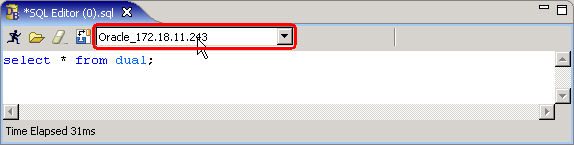
可以在结果集里得到如果内容,在第4个标签栏里了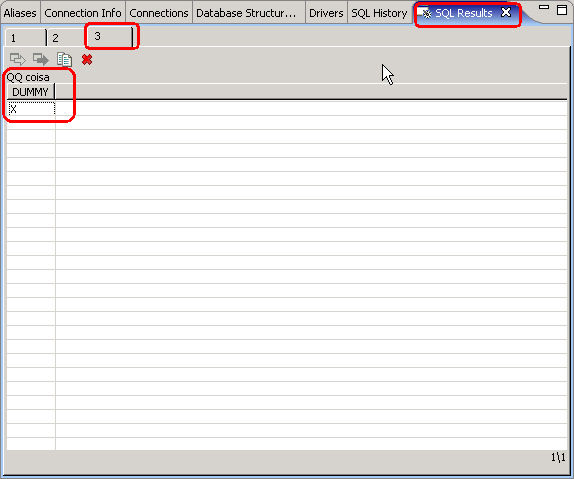
再更改一下sql语句。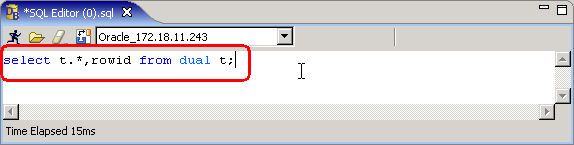
得到如下内容,在第4个标签栏里了。
sql历史记录里可以看到执行过的四条信息了。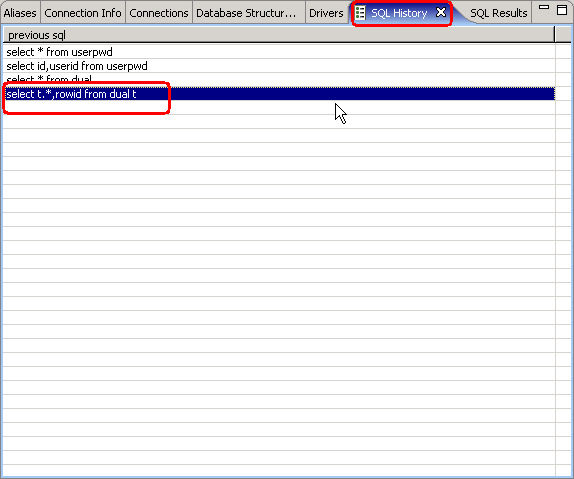
这个插件的使用应当不是很容易的,其它的应用技巧与方法继续中。
新闻热点
疑难解答