一、安装jdk
首先下载jdk 5.0(jdk 5.0的下载页面为:http://java.sun.com/j2se/1.5.0/download.jsp); 然后运行jdk 5.0安装程序jdk-1_5_0_06-windows-i586-p.exe,安装过程中所有选项保持默认;最后配置jdk的环境变量:在“我的电脑”上点右键—>“属性”—>“高级”—> “环境变量(n)”。
新建系统变量java_home:c:/program files/java/jdk1.5.0_06;
新建系统变量classpath:.;%java_home%/lib;(注意:点号表示当前目录,不能省略)
在系统变量path的值的前面加入以下内容:%java_home%/bin;(注意:这里的分号不能省略)
到这里,jdk安装完毕。
下面我们测试一下jdk是否安装成功:
将以下内容复制到记事本中:
public class hellojava
{
public static void main(string srg[])
{
system.out.println("hello java!");
}
}
另存为“hellojava.java”(不含引号,下同),并保存到d盘根目录下。
在命令行依次输入下图中红线所标注的命令: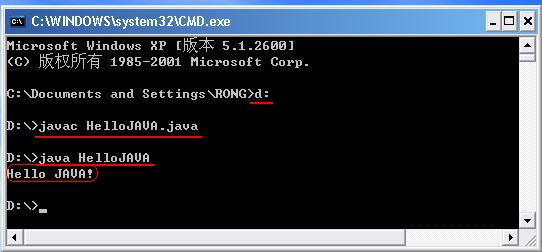
如果出现上图红框中所标注的内容,则说明jdk安装成功!
注意:如果以后要安装诸如eclipse、borland jbuilder、jcreator、intellij idea等集成开发环境(ide,integrated development environment),应该在ide中编译运行一个简单的helloworld程序,以保证ide可以识别出jdk的位置。
二、安装tomcat
首先下载jakarta-tomcat-5.0.30.zip,之所以下载免安装版的好处是可以使用多个tomcat(jakarta-tomcat-5.0.30.zip的下载页面为:
http://apache.linuxforum.net/tomcat/tomcat-5/v5.0.30/bin/);
然后将jakarta-tomcat-5.0.30.zip直接解压到d盘根目录:
最后配置tomcat的环境变量:在“我的电脑”上点右键—>“属性”—>“高级”—> “环境变量(n)”。
新建系统变量catalina_home:d:/jakarta-tomcat-5.0.30
在系统变量classpath的值的后面加入:%catalina_home%/common/lib;
在系统变量path的值中"%java_home%/bin;"的后面加入以下内容:%catalina_home%/bin;
到这里,tomcat安装完毕。
进行完一、二两步的设置以后,各系统变量的值如下:
java_home:c:/program files/java/jdk1.5.0_06
catalina_home:d:/jakarta-tomcat-5.0.30
classpath:.;%java_home%/lib;%catalina_home%/common/lib;
path:%java_home%/bin;%catalina_home%/bin;%systemroot%/system32;%systemroot%;%systemroot%/system32/wbem
三、安装eclipse
首先下载eclipse-sdk-3.1.2-win32.zip(eclipse-sdk-3.1.2-win32.zip下载地址为:
http://www.eclipse.org/downloads/);
然后将eclipse-sdk-3.1.2-win32.zip直接解压到d盘根目录: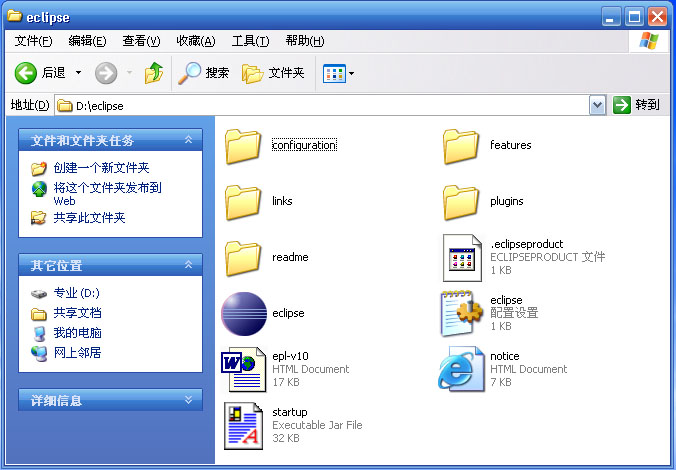
到这里, eclipse安装完毕。
四、安装myeclipse
首先下载enterpriseworkbenchinstaller_4.1.1ga_e3.1.exe(enterpriseworkbenchinstaller_4.1.1ga_e3.1.exe 的下载地址为:
http://www.myeclipseide.com/contentexpress-display-ceid-10.html);
然后安装enterpriseworkbenchinstaller_4.1.1ga_e3.1.exe。注意:当安装到下图所示的步骤的时候要选择eclipse的安装路径(如图),其他选项保持默认。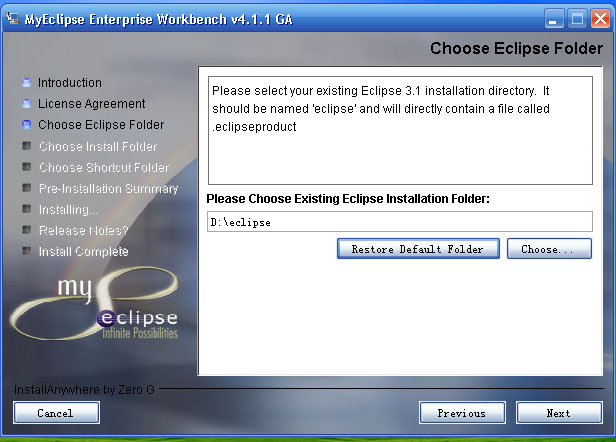
安装完毕之后,将myeclipse安装目录下的features和plugins这2个目录覆盖到eclipse的安装目录下。
最后将刚才安装的 myeclipse 卸载。
解释一下上面这样做的原因: 因为myeclipse是eclipse的插件,所以只要把features和plugins这2个目录覆盖到eclipse的安装目录,eclipse就会自动认出这些插件。
到这里,myeclipse安装完毕。
五、破解myeclipse
运行myeclipse4.1.1注册机myeclipsekeygen.exe,选择myeclipse的版本号,输入注册名,生成序列号。(myeclipse4.x注册机的下载地址为:
http://esoft.g8.com.cn/uploadfiles/2006-5/520753587.rar)
运行eclipse.exe(首次运行要求指定workspace),依次点击window ----> preferences ---->myeclipse---->subscription ----> enter subscription,输入注册名以及注册机生成的注册码。
到这里,myeclipse破解完毕。
六、指定eclipse+myeclipse的jre 和tomcat 服务器
1.设定eclipse+myeclipse的jre
一般情况下,eclipse可以自动找到jre,我们不用进行过多的设置。
2.设定eclipse+myeclipse的tomcat 服务器
只需设置图中所标注的两处即可,图中其余部分是自动生成的。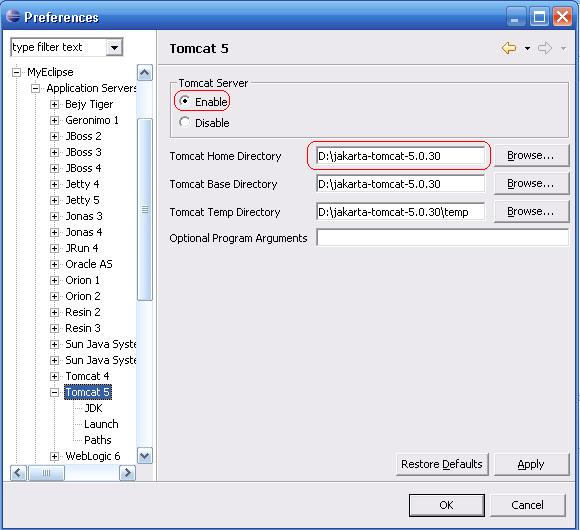
到这里,我们的eclipse+myeclipse开发环境就搭建完毕了!
七、新建一个项目来测试一下eclipse+myeclipse开发环境是否搭建成功
1.在eclipse中依次点击“ file ----> new ----> project” , 在弹出的“new project”对话框中依次点击“web project ---->myeclipse---->j2ee projects---->web project”, 再点“next”,在“project name”中输入项目的名字“test”,最后点“finish”。
2.在eclipse左边package explorer列表中点击“test”,将项目test展开。右键点击 webroot ----> new ----> jsp , 新建一个名为hello.jsp的 jsp 页面 。 代码如下图(图中标注部分需要我们手动添加,其余部分是系统自动生成的):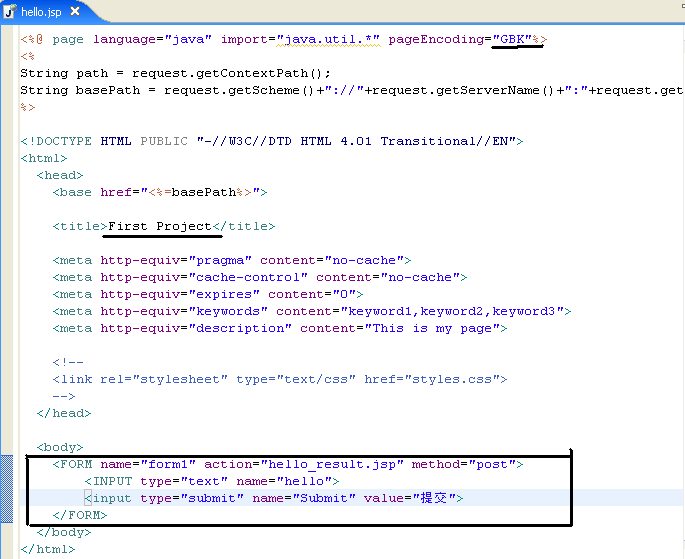
3. 再用同样的方法, 新建一个叫 hello_result.jsp 的jsp文件, 代码如下图:
4. deploy(部署)项目。
点击 deploy 按钮(用红线画了的按钮就是 deploy 按钮), 在弹出的窗口中点击add, 部署test项目(如图所示)。
5. 启动tomcat服务器。
如下图所示(用红线画了的按钮就是 启动tomcat 的按钮):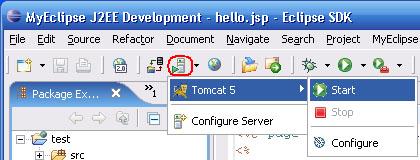
tomcat 启动输出信息如下图: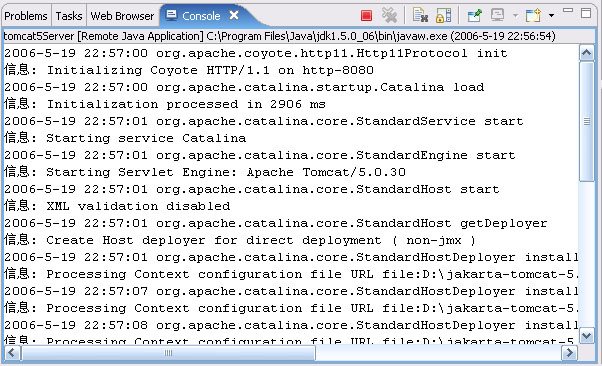
6.项目test的运行结果: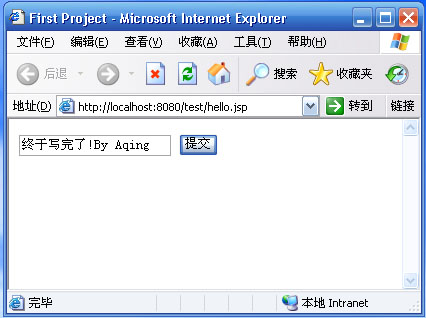
我们可以去eclipse的workspace目录下看看test项目的代码,也可以去tomcat的webapps目录下,看看部署之后的 test项目的结构。
新闻热点
疑难解答