系统简介
在access中,把以往传统的数据库称为表,即表由标题字段(库结构)及各条记录组成,表与对表的各种操作如查询、生成窗体、报表及宏等一起组成数据库文件(扩展名为mdb)。
本人用access设计试卷时,试卷只包括两个表:一个是试题表,另一个是答案表。把单选题、多选题及判断题的题目都放在试题表中。在设计查询时再把两类题(选择题、判断题)分别挑选出来(其实单选题与多选题的出题方式是相同的,仅是答题时所选择的答案数目不同而已)。答案表则包括对应题号的正确答案、考生答案及各题得分。查询包括四个查询:选择查询、判断查询、计分查询及合计总分查询。窗体设计共包括五个窗体:选择题窗体、判断题窗体、合计总分窗体、显示总分窗体及试题调用总控窗体。以上的两个表、四个查询及五个窗体的设计都不太复杂,我们将分别讨论。
建立数据库
上述已经说明,数据库是由表及对表的各种操作组成的,我们需首先建立一个试题数据库,然后再建立数据库中的各个元素。建立试题数据库的方法是:运行access,选中【空access数据库】,单击【确定】,进入新的窗口,在【保存位置】列表框中选择即将建立的数据库所在的文件夹,在【文件名】文本框中,输入数据库文件名“试卷.mdb”。单击【创建】,进入图1所示窗口,至此已建立了一个空的试题数据库,下面介绍建立其元素的过程。
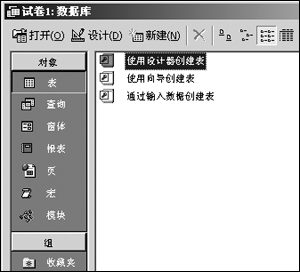
图1
建立表
1、建立试题表
单击图1中的【对象】下面的【表】,再单击【新建】,在出现的窗口中选择【设计视图】,再单击【确定】,打开图2所示对话框,它是我们建立表结构的主要窗口。在【字段名称】下面的6行分别输入试题表结构:题号、题目、1、2、3、4,其中的“1、2、3、4”是选择题的四个备选答案的序号(如果是判断题只1、2序号有内容),备选答案的序号不用英文字母的原因是英文字母有大小写之分,会增加考生切换大小写字母的麻烦。
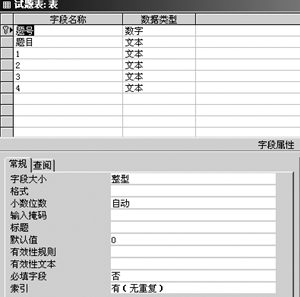
图2
把“题号”右边单元格的数据类型设为“数字”,方法是:单击【数据类型】下面的单元格,再单击单元格中的右边向下箭头,从中选择“数字”即可(注:各字段的默认类型为文本型)。在下面的【字段大小】右边的文本框中单击,再单击此格对应的向下箭头,从中选择【整型】。“题目”字段的类型为默认型(即文本型),在下面的【字段大小】右边的文本框中输入100(最大为255即127个汉字),把1、2、3、4字段的【字段类型】均设为文本型,【字段大小】为50。最后再把“题号”设为“主键”,方法如下:单击“题号”所在的单元格,再单击access中【编辑】菜单中的【主键】选项即可。
最后,单击工具栏中的【保存】按钮,弹出“另存为”对话框,在文本框中输入“试题表”,再单击【确定】即可。
2、建立答案表
答案表的建立过程与试题表类似。表结构包括:题号、答案、考生答案及得分四个字段,题号、得分的数据类型与试题表中的题号类型相同。答案、考生答案两字段的类型为文本型、【字段大小】为4,把题号设为“主键”,最后保存为“答案表”。
3、输入试题表中题目内容
在图1中,双击试题表打开,在试题表中的每一行输入一个试题:在“题号”下面的单元格中输入题目的序号,在“题目”下的单元格上输入题目的要求,在1、2、3、4所在列的单元格中输入四个答案(若为判断题,在1、2列所在的单元格中分别输入“正确”和“错误”,3、4单元格为空)。输入结果如图3,最后直接关闭输入窗口即可(内容自动保存)。
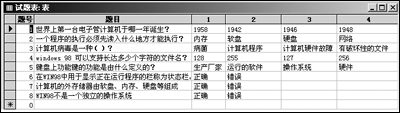
图3
4、向答案表中输入内容
用同样的方法向答案表输入数据,在每一行输入对应试题的答案信息:在题号单元格输入试题表对应题号,在答案单元格输入这一题的对应正确答案,“考生答案”为空,得分全输入“0”,输入结果如图4。
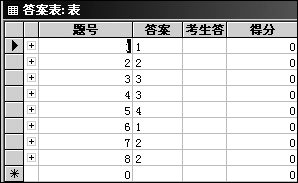
图4
下节预告:在下节中我们将介绍根据这两个表建立查询的方法和步骤。查询的功能是根据需要从两个综合表中挑选或填入我们所需要的数据,为建立窗口作数据准备。
上节提示:在上节中我们主要介绍了在access中建立试题库、试题表、答案表以及向两表中输入数据的方法和步骤。
在这节中我们主要介绍建立关联和查询的方法。
建立关联
把试题表与答案表按题号关联在一起,目的是在两个表中使题号相同的记录对应的是同一题的具体内容,也为建立查询做准备。建立关联的方法是:单击【工具】菜单下的【关系】选项,再单击【关系】菜单下的【显示表】选项,打开图1所示窗口。在图1窗口中,单击“答案表”,再单击【添加】。单击“试题表”,再单击【添加】,把两个表都显示出来,最后单击【关闭】按钮即可。在显示的两个表中,把“答案表”中的题号拖到“试题表”中的题号字段上,在弹出的【编辑关系】对话框中,单击【创建】即可,至此,两表已建立了关联。
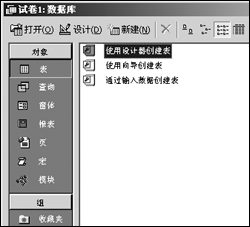
图1
建立查询
建立查询的目的是为生成窗体作数据准备及根据考生答案情况在答案表中填入每题的得分。查询对象共有四个,分别简述如下:
1、选择查询
作用是把选择题挑选出来,为选择题窗口作数据准备。建立过程及包含字段如下:在图2窗口中,单击【对象】下面的【查询】选项,再单击【新建】按钮,在打开的【新建查询】窗口中,单击【确定】(使用默认选项:设计视图),打开图1“显示表”对话框,试题表和答案表均添加到新建查询窗口中,如图3。把试题表中的题号、题目、1、2、3、4六个字段分别拖到下面表格中的【字段】右边各单元格中,再把答案表中的“考生答案”拖到最右边的单元格中。在题号列下面的【准则】格中填入“<6”(因为此试题表例子中,前5题为选择题)。最后保存此查询,查询名称为“选择查询”。
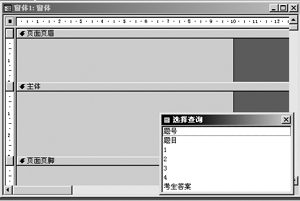
图2
2、判断查询
用同样方法建立判断查询,与建立选择查询的区别是:不包括试题表中的3、4字段,在题号【准则】中输入“>5” (因为此试题表例子中,后3题为判断题),最后保存此查询,查询名称为“判断查询”。
3、填入每题分数查询
建立过程类似上述方法,但区别如下:在图3窗口状态下,单击【查询】菜单,从中选择【更新查询】,则在查询设计视图中添加【更新到】一行。在此更新查询中我们仅把答案表中的“得分”字段拖到【字段】右边的单元格中,在【更新到】右边的单元格中输入“2”( 每题2分),在下面的【准则】单元格中输入“[答案表]![答案]=[答案表]![考生答案]”(里面的标点符号为英文标点符号),即只有考生所选答案与本题的答案相同时才更新得分的值为2分。具体所填结果如图4,最后保存,取名为“计分查询”。

图3
4、合计总分查询
建立过程与建立“计分查询”相似,也只包括“得分”字段,但在建立查询过程中须单击【视图】菜单中的【合计】选项,在查询设计视图中增加了一行【总计】项,在“得分”字段下列的【总计】单元格中填入“sum”(即求和函数)。最后保存为“合计总分”。

图4
下节预告:在下节中我们将介绍为考生建立友好人机界面即窗口的方法,希望感兴趣的朋友关注。
上节提示:在前两节中我们主要介绍了建立表及查询的方法和步骤,它们是为窗口设计作数据准备的,下面我们将介绍窗口设计的具体步骤。
此次试卷的设计中共有5个窗体,现分别做详细说明。
一、选择题窗体
它是考生做选择题的窗口,建立过程如下:单击图1中的【对象】下面的【窗体】,再单击【新建】按钮,在打开的【新建窗体】对话框中使用默认的【设计视图】选项,单击【请选择该对象数据的来源或查询】右边的下拉箭头,从中选择已经建立的“选择查询”。再单击【确定】,打开建立窗口视图,然后单击【视图】菜单下的【页面页眉/页脚】选项,至此显示的窗口如图2。
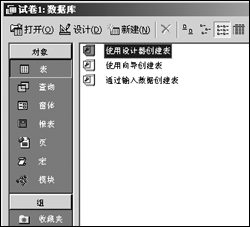
图1
把“选择查询”窗口中的“题号”拖到【页面页眉】下面的空白处,再把“选择查询”窗口中的“题目”、“1”、“2”、“3”、“4”五个字段拖放到【主体】下面的空白处,最后再设置字号、字体、颜色等属性即可。一般来说,为避免考生对题目本身的修改,还需把题目内容及4个答案设为锁定,使考生不能对其操作。具体设置方法如下(以题目文本框为例):右键单击题目文本框,在弹出的快捷菜单中选择【属性】,在打开的【属性】窗口中再单击【数据】标签,把【是否有效】设为“否”(方法是:单击右边的文本框,从其右边的下拉箭头选项中选择“否”),把【是否锁定】设为“是”。
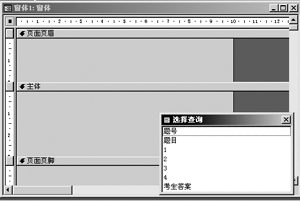
图2
小提示:“考生答案”文本框不能锁定,否则考生不能输入答案。
最后再为本窗口设置几个按钮:单击窗口工具栏中的【命令】按钮,在主体窗口适当位置拖出一个矩形,在弹出的对话框中,【类别】列选择【记录浏览】,【操作】列选择【转到下一项记录】,再单击【下一步】,在弹出的对话框中单击【文本】选择项,在其右边的文本框中输入“下一题”,再单击【完成】即可。用同样方法再加入“上一题”按钮,与建立“下一题”方法的区别为:【操作】列选择【转到上一项记录】。用同样方法建立“退出”按钮,与建立“下一题”按钮方法的区别为:【类别】列选择【窗体操作】,【操作】列选择【关闭窗体】。
最后再设置一下整个窗体的外观,方法如下:在图2中,双击水平标尺左边的黑色矩形方框,打开【窗体属性】窗口,选择【格式】标签,在【标题栏】输入窗口的标题(如“安徽省委党校计算机应用试卷”),把【滚动条】选项设为“两者均无”、【记录选定器】设为“否”、【浏览按钮】设为“否”,最后保存退出。

图3
至此选择题窗口已设计完毕,保存(取名为“选择窗口”)退出,返回到图1,双击刚才建立的“选择窗口”,显示结果如图3。
2、建立判断题窗口
建立过程与建立“选择窗口”过程相似,区别为:在【请选择对象数据的来源或查询】步骤中选择“判断查询”。建立结束后保存时取名为“判断窗口”。
3、建立显示总分窗口
建立过程也与建立“选择窗口”相似,区别为:在【请选择对象数据的来源或查询】步骤中选择“合计总分”。
4、建立查看总分窗口
查看总分窗口只包括两个按钮,如图4。建立过程如下:单击【新建】按钮,在打开的对话框中直接单击【确定】,然后单击窗口工具栏中的【标签】按钮,在窗体空白处拖出一个矩形,在矩形中输入“计算分数”,最后按回车键结束(当然也可设置字号、字体及颜色)。右键单击刚才建立的“计算分数”,在快捷菜单中选择【事件生成器】,打开【选择生成器】对话框,选择【宏生成器】,再单击【确定】,打开图5所示宏编辑器(同时另存为对话框,采用默认的宏名,单击【确定】即可)。在【操作】下面的第一个单元格中单击,再单击单元格中右边的向下箭头,从下拉列表中选择“openquery”,在【查询名称】右边的单元格中选择“计分查询”,最后保存退出。再建立“显示总分”按钮,建立过程与建立“计算分数”过程相似,也需建立一个宏,宏操作选择“openform”,在宏编辑窗口中的【窗体名称】单元格中选择“显示总分”窗口。

图4
至此“查看总分”窗口建立过程已经完成,保存(取名为“查看总分”)退出。考生答题结束后,阅卷教师打开此窗口,单击一下“计算分数”按钮,再单击一下“显示总分”按钮,即可把考生的总分显示出来。
5、总控调度窗口
总控调度窗口的作用是对“选择窗口”及“判断窗口”进行调度,考生进入此窗口,单击“选择题”即进入选择题考试,单击“判断题”即进入判断题考试,单击“退出”即退出整个考试。具体建立过程如下:在图2状态下,在【窗体页眉】下面插入标签,输入考试单位及科目名称,设置字号、字体及颜色,在标签下面再加一条横线。在【主体】下面设置3个按钮:“选择题”、“判断题”、“退出”。“退出”按钮的设计过程与图3中的“退出”设计过程完全一样。“选择题”按钮设计方法与图3中的“上一题”建立过程相似,区别是:在【命令按钮向导】的第一步中,【类别】列选择【窗体操作】,【操作】列选择【打开窗体】,单击【下一步】,在打开的窗口中选择“选择窗口”,再单击【下一步】,在打开的窗口中单击【下一步】,在打开的对话框中选择【文本】选项,在其中输入“选择题”三个字,再单击【完成】即可。用同样方法设置“判断题”按钮,与设置“选择题”按钮过程不同之处是:选择的窗体名称为“判断窗体”、文本名称为“判断题”。

图5
至此总控窗体已制作完毕,保存(取名为“试卷”)退出。把它拖放到桌面上建立一个快捷方式,考生只要双击它,就可直接进入考试。(完)
新闻热点
疑难解答