现在浏览器经常要保存一些书签,但是存储在本地又不方便,所以有时就使用网络上的书签同步功能,这里主要介绍的是在chorme下,如何安装xmarks,并使用同步书签功能。
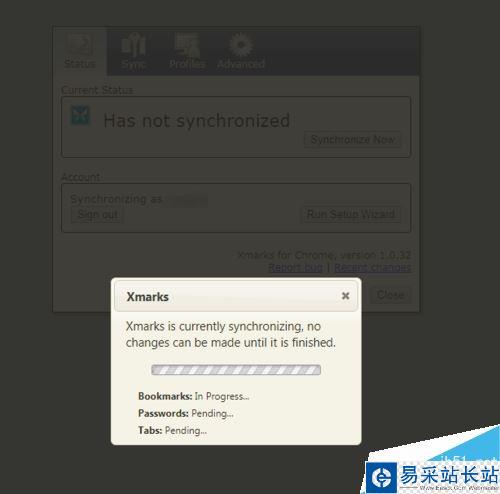
chrome如何安装xmarks
首先打开chrome浏览器,使用搜索引擎搜索xmarks,点击如图链接,进入官方界面
如图
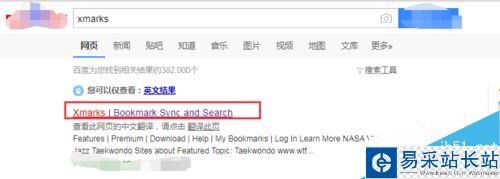
进入官方界面后,点击“install now”,进入下载界面
如图
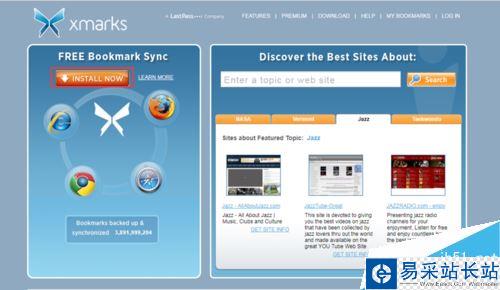
点击“Download Xmarks”如图,开始下载,就可以安装好了。
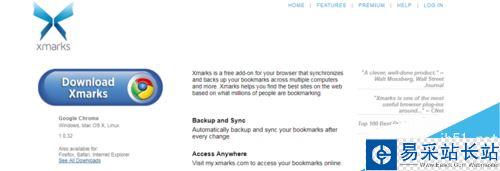
到了这里,如果发现网络不行的话,
就直接使用搜索引擎,搜索“xmarks chrome 下载”
并下载文件,然后解压得到
extension_1_0_32.crx,
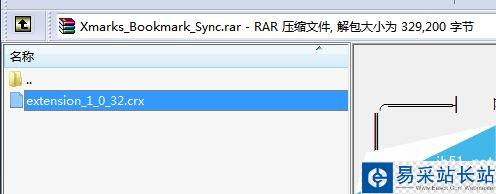
然后在chrome上,
输入“chrome: 两个反斜杠extensions”
进入“扩展程序界面”,
并将文件拖入其中,
如图
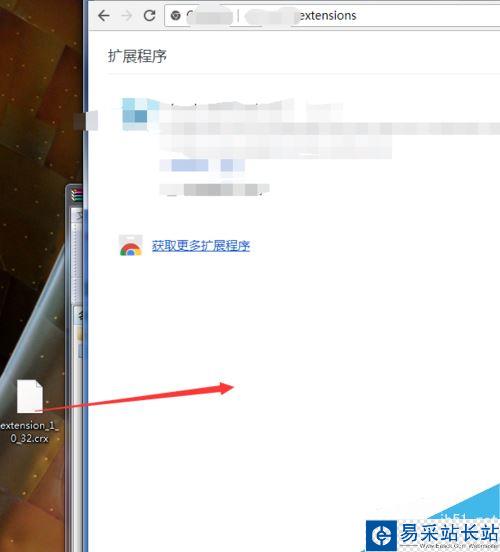
然后系统询问,
选择“添加扩展程序”
如图。
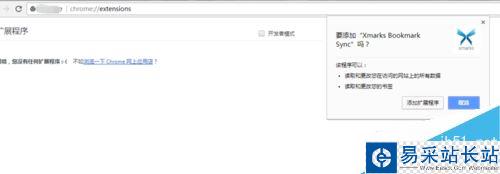
然后这个xmarks就安装好了。
如图,
就可以使用了。
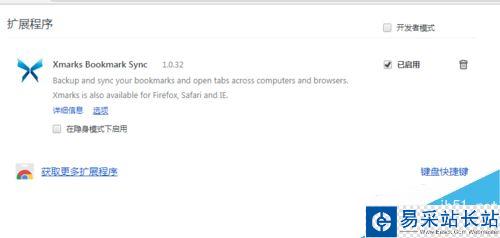
以上就是本篇文章的全部内容了,希望对各位有所帮助。如果大家还有其他方面的问题,可以留言交流,请持续关注错新站长站!
新闻热点
疑难解答