Firefox浏览器以其运行速度快,插件扩展非富受到大家的喜欢,越来越多的用户选择使用firefox浏览器,如果你每次运行浏览器,都会同时打开多个网站的话,那就设置多个主页吧,这样每次运行firefox浏览器的时候,都会自动打开设置好的主页,下面就让我们一起来看一下firefox浏览器怎么设置多个主页

1、打开firefox浏览器,然后依次点击“工具/选项”菜单,打开选项窗口
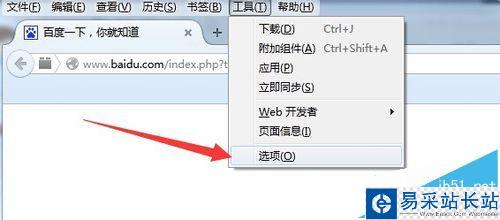
2、在firefox浏览器选项窗口,设置启动firefox时,显示我的主页,然后在下面的主页文本框中输入你要打开的主页地址,在两个地址中间用管道符号 | 分开,可以同时输入多个网址,在每个网址间都要输入管道符号,最后点击确定按钮保存退出
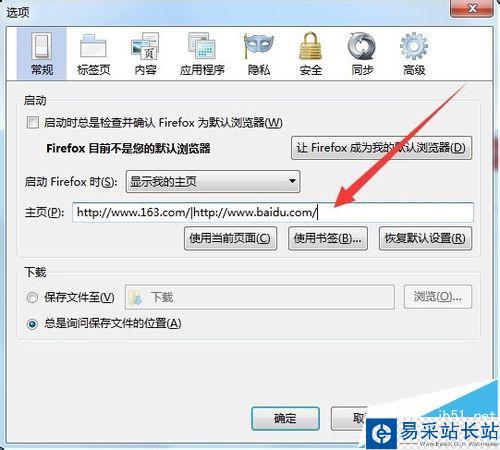
3、如果认为输入网址麻烦,我们也可以使用书签的办法来设置主页,首先把要设置主页的网址添加到书签中
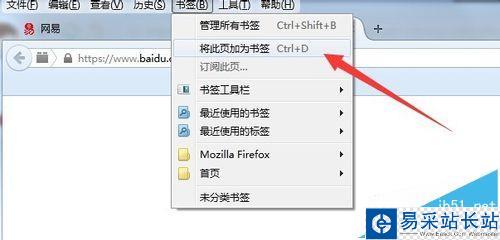
4、我们将设置主页的几个网址加入到同一个书签分类中,如首页
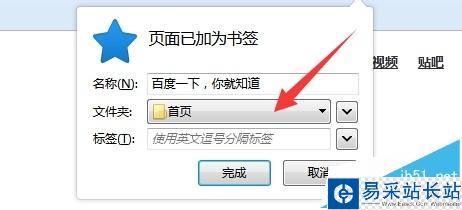
5、同样再次打开firefox浏览器选项窗口,在这里点击“使用书签”按钮
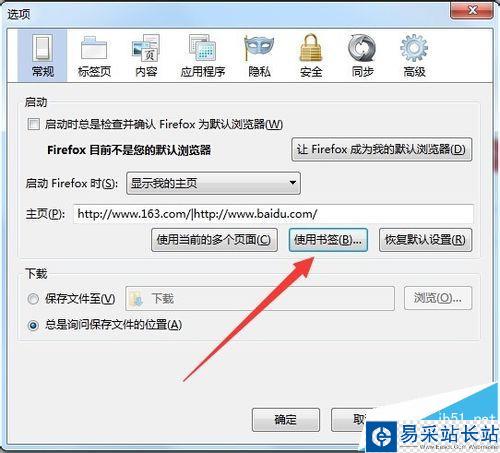
6、打开“设为主页”窗口,在这里选择刚刚设置好的书签,最后点击确定按钮
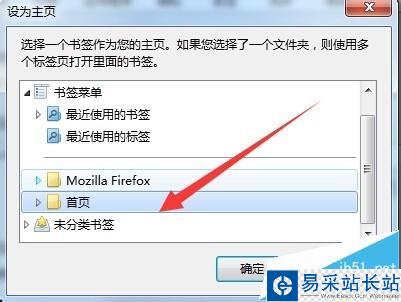
7、这样以后每次打开firefox浏览器,就会自动打开设置的多个主页了,笔者在这里设置了两个主页为例进行设置
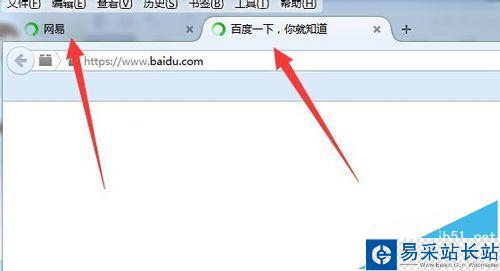
相关推荐:
Firefox火狐浏览器新增类似微软Edge的主题
火狐浏览器页面打印的时候怎么设置页眉页脚?
火狐浏览器淘宝网打不开 提示此连接不受信任怎么办?
新闻热点
疑难解答