如果是第一次从Google官方网站下载安装Chrome浏览器,系统会自动将个人数据(例如浏览历史记录和主页)从默认浏览器导入Chrome 浏览器中。如果需要导入其他设置(例如书签、搜索引擎和保存的密码)或其他浏览器的设置,请看下面的操作。
将其他浏览器的书签与设置导入Chrome浏览器
点击Chrome浏览器右上角的“扳手—选项—个人资料标”在“浏览数据”部分点击“从其他浏览器导入数据”按钮。
或者点击Chrome浏览器右上角的“扳手—书签—导入书签和设置”。
这两组操作的效果是一样的,都会打开“导入书签和设置”的对话框,在这里我们可以选择来源(IE浏览器/Google工具栏),并勾选需要导入的选项(浏览历史记录、收藏夹/书签、已保存的密码、搜索引擎),再点“导入”就可以了。

Chrome浏览器“导入书签和设置”
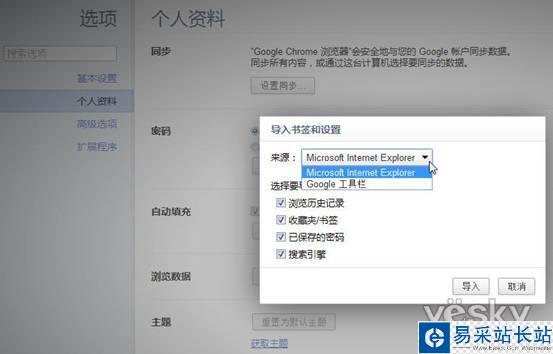
如果Chrome 浏览器中的书签栏中不包含任何书签,导入的书签就会直接显示在书签栏中。点击“扳手—书签”也可以找到这些书签。如果原来的书签栏已经包含了某些书签,导入的书签会显示在名为“从 Firefox 导入”或“从 IE 导入”的新文件夹中,这个文件夹会位于书签栏的末尾。
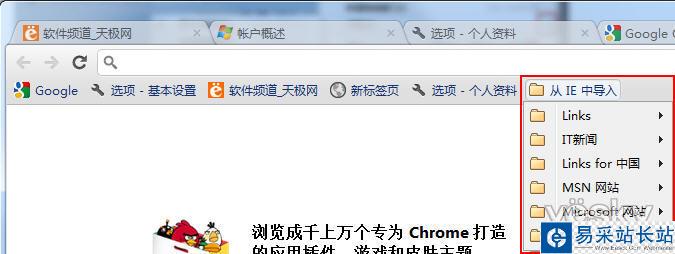
Chrome浏览器书签栏右边显示导入的IE收藏夹数据
需要提醒的是,如果选择导入源是“Google工具栏”,需要先登录到自己的Google帐户再导入。
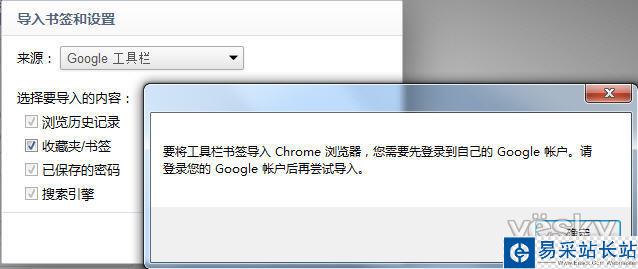
先登录到自己的Google帐户,才可以导入Google工具栏
用上面介绍的方法并不能让Chrome浏览器导入所有浏览器的书签信息,这时候,我们需要借助.html文件这个桥梁。
以HTML文件方式将其他浏览器书签导入Chrome浏览器
先将导入源浏览器中的书签导出为.HTML文件,保存好。然后点击 Chrome 浏览器工具栏上的扳手图标,选择“书签管理器”,点击管理器中的“整理菜单”,选择“导入书签”。打开刚才保存的 HTML 文件。
如果Chrome 浏览器中的书签栏本身没有包含任何书签,导入的书签就会直接显示在书签栏中。如果您的书签栏中已包含了其他某些书签,刚才导入的书签会显示在书签栏末尾的新文件夹中。
新闻热点
疑难解答