工具/原料
电脑
U盘或移动硬盘或者内存卡
U当家U盘启动盘制作工具
系统文件(ghost版xp/win7/win8)
方法/步骤
1、下载“U当家U盘启动盘制作工具”;
2、把已下载好的“U当家U盘启动盘制作工具”安装到电脑任意目录;

3、运行已经下载好的“U当家启动盘制作工具”;
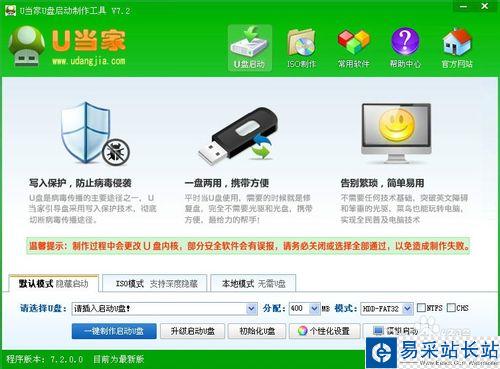
4、插入U盘后,工具会自动识别当前U盘或内存卡! 如果是台式机推荐插入后边的USB插口。如下图所示。
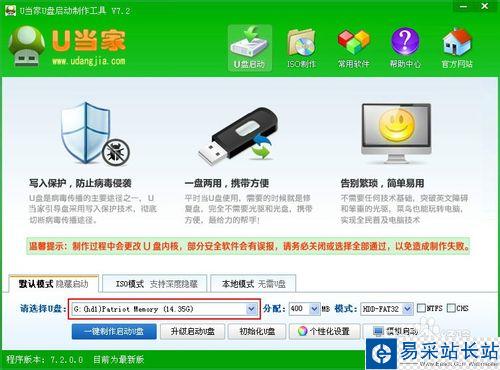
5、如果是老电脑模式选择USB-ZIP,如果是新电脑选择USB-HDD,分配空间大小默认即可,然后点击“一键制作启动U盘”如下图

6、制作前会提示:将会删除磁盘所有数据,请一定要提前做好备份工具,然后点击“确定”按钮,如下图

7、下图为制作进度提示,请等待制作完成。
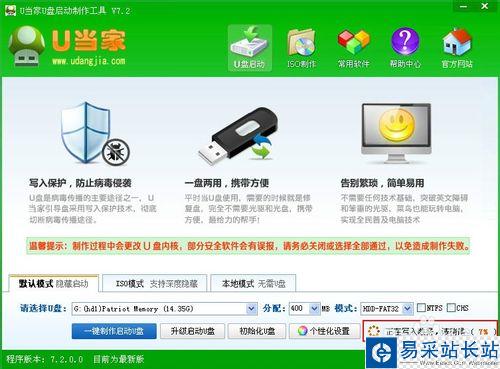
8、制作完成后会提示模拟启动提示框,点击“是”按钮,进行测试启动是否正常。

9、好了,现在就已经制作完成了。以为图片为U盘启动盘启动画面
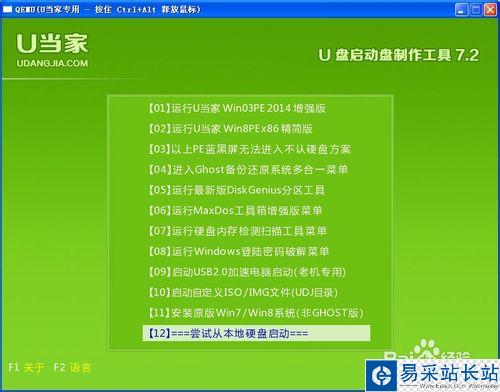
10、最后下载(ghost版xp/win7/win8)系统,然后将下载好的GHOST版系统文件复制到U盘内的GHO文件夹即可。

END
注意事项
1、必须设置U盘启动才能进入PE;
2、建议将U盘插入到台式电脑后置USB接口;
以上就是u盘启动盘制作详细图文教程及注意事项介绍,希望能帮到大家,谢谢阅读!
新闻热点
疑难解答