本篇经验将介绍如何直接使用VS自带的安装项目打包程序。
一、建立安装项目工程
1、创建工程
首先在 VS中打开你将要打包的项目。我的案例中,我的工程名叫System。右击解决方案 -> 添加 -> 新建项目,弹出对话框,我们不妨命名新的安装项目工程名为SetupSystem,如下图所示:

2、设置安装项目属性
选中安装项目工程,在它的属性栏中设置一些参数。
Author——开发者
Manufacturer——软件生产厂商
这两个默认都是署名为微软公司。
ProductName——产品名
Version——发布版本。改动版本号后,UpgradeCode也会随之改变,如下图所示:
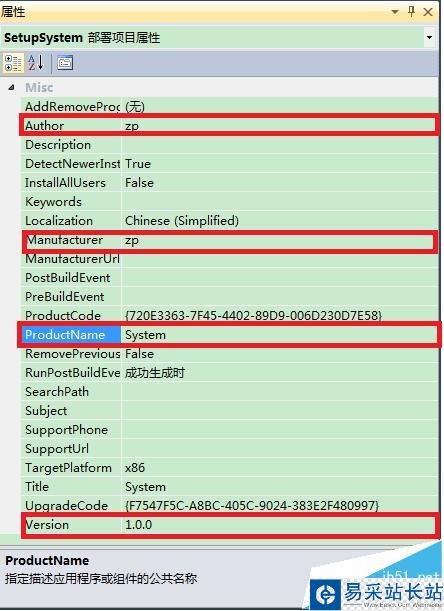
3、设置默认安装路径
选中应用程序文件夹,查看其属性栏。如下图所示,默认的安装路径为:ProgramFiles路径+生成厂商名+产品名。
举例来说,如果按照我上步骤(2)去设置,默认安装路径名就会是:C:/Program Files (x86)/zp/System/。如果不想显示生产厂商名,可以将[Manufacturer]这个参数删除,如下图所示:
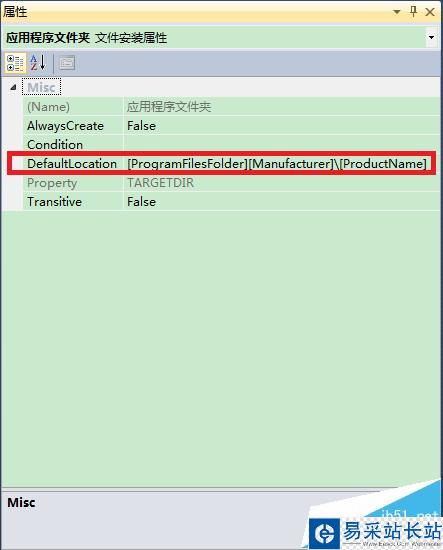
二、添加安装文件
1、添加项目输出
在文件系统一栏中有三个路径:应用程序文件夹、用户的“程序”菜单、用户桌面。应用程序文件夹和安装目录完全对应;用户的“程序”菜单和用户桌面想必不用多解释了吧。先双击应用程序文件夹,在这里添加安装目录下的内容。打开右键菜单,点击 添加 -> 项目输出,弹出添加项目输出组菜单,如下图所示:
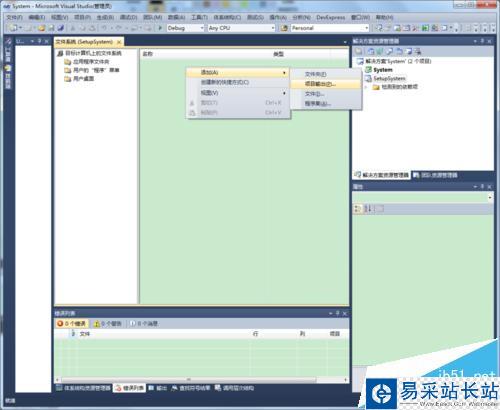
2、选中主输出,点击确定。VS自动导入程序的exe文件和程序依赖的DLL文件,如下图所示:
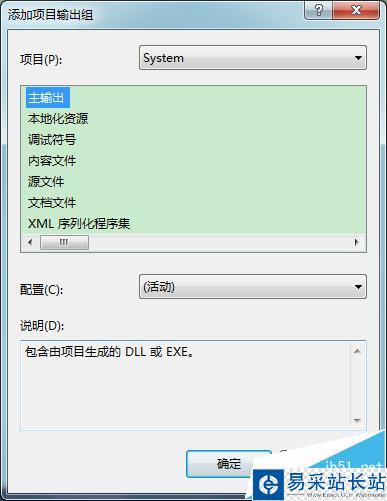
3、添加资源文件。当然,你可能还需要添加资源文件。
有两种方法:
一种是,打开右键菜单,点击 添加,选择你要添加的文件、文件夹等资源。需要注意的是保持目录结构和你期望的安装根目录结构一致,如下图所示:

三、添加卸载程序
1、在添加你的应用程序项目的时候,多添加一个msiexec.exe进去,这个文件在c:/windows/system32文件夹下。msiexec.exe这个执行文件用于安装Windows Installer安装包(msi格式的文件)。
新闻热点
疑难解答
图片精选