Dreamweaver如何新建文档和打开文档?很多朋友都不是很清楚,其实方法很简单的,下面小编就为大家详细介绍一下,来看看吧!
方法/步骤
这里我们主要说的是:Dreamweaver的基础操作,(新建、保存和关闭文档),首先这里我们启动Dreamweaver程序。(友情提示,这里我们运用的是Dreamweaver8.0),启动之后呢,我们这里点击创建新项目地下的HTML

这里我们就可以直接创建一个新的文档了。(这里是我们的第一步内容)

这里我们还有第二种创建方式,我们选择Dreamweaver软件的左上角的文件,点击新建或者这里使用快捷键Ctrl+N进行创建。
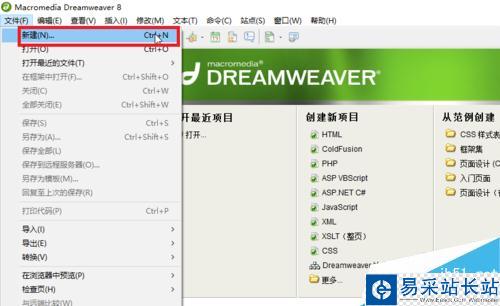
在新建文件对话框中的常规选项中,我们可以选择所需建立的页面进行添加。选择完毕之后点击“确定”进行添加。
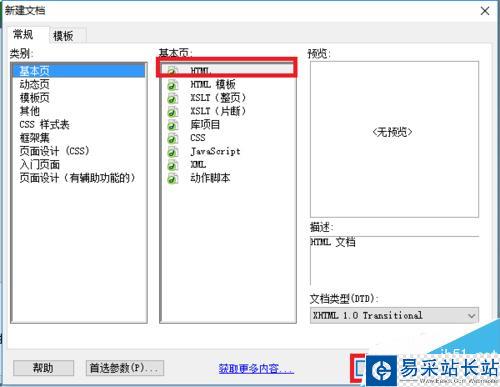
这里我们将添加的内容进行标题的修改。(以便待会讲述打开和保存的时候方便解释)
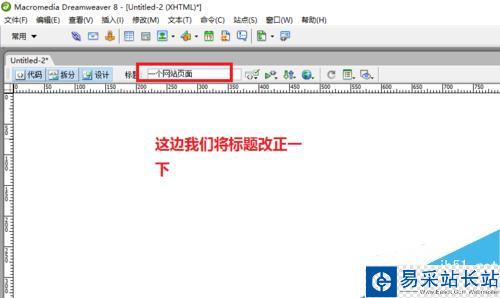
这里我们讲述保存。同样在软件的左上角点击文件,在下拉框中选择里面的“另存为”
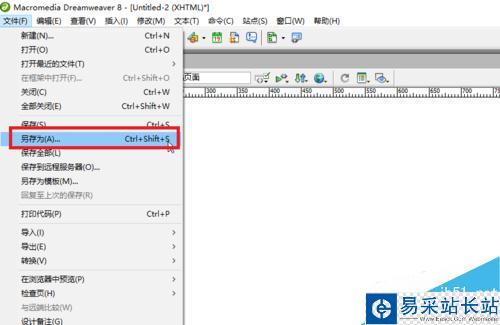
选择你的存储位置。进行保存
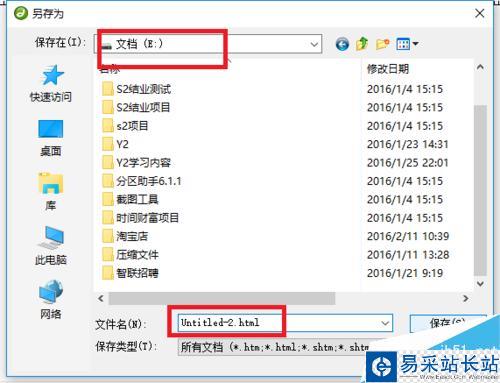
保存完毕之后呢,直接选择关闭或者是关闭所有即可。(同样是选择左上角的文件里面的选项)
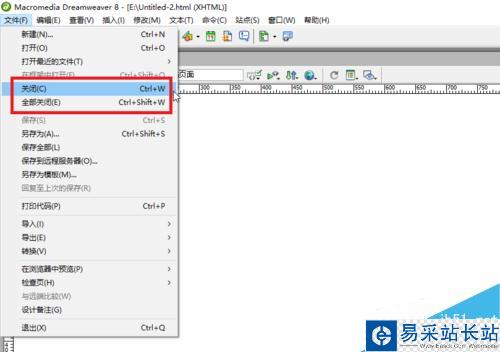
新建文档和保存文档我们都讲述完毕了,这里我们再说一下打开文档的方式,这里大家注意的是,在打开你的应用软件的时候,是有一个打开最近项目的,这里我们打开最近项目中我们建立的那个项目
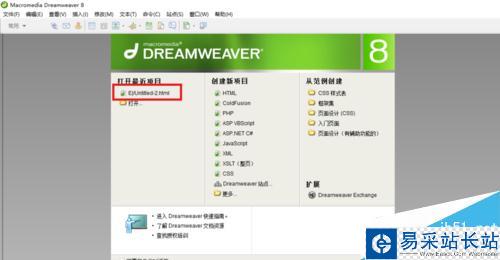
新闻热点
疑难解答