一个优质的PPT首先要看它的颜值高不高,而PPT的颜值很多时候取决于你所采用的配色方案。所谓配色方案,说白了就是色彩搭配。今天小编就来给大家介绍一些配色工具,让你的PPT更有视觉冲击力。
在PowerPoint 2016中,通过内置的模板,我们可以快速建立一个好看的PPT。比如新建一个PPT之后,切换到“设计”选项卡,点击“主题”右侧的下拉按钮。从下拉菜单中选择最后一个模板,即可得到一个漂亮的PPT。

这张PPT是以一幅暖色调的砖墙图片作为背景,然后在此基础之上对背景色、辅助色、强调色等进行搭配,组成了一个谐调的配色方案。但如果我们因为实际内容的需要,要替换调背景图片,那么此时对其他部分的颜色又该做进行调整呢?

对于没有美术功底的人来说此时一定很迷茫。其实我们可以借助工具快速实现色彩搭配,这里推荐Adobe kuler这款在线工具(网址:https://color.adobe.com/zh)。
打开网页后即是一个配色编辑界面,点击“色彩规则”,从下拉菜单中根据实际需要可以选择类比、单色、三元色、补色、复合色等多种配色方案。可以直接使用这些色彩,界面下方,有每种颜色的RGB数值以及对应的16进制表示(HEX)。也可以拖动色彩轮上的颜色点,设置为自己想要的颜色。
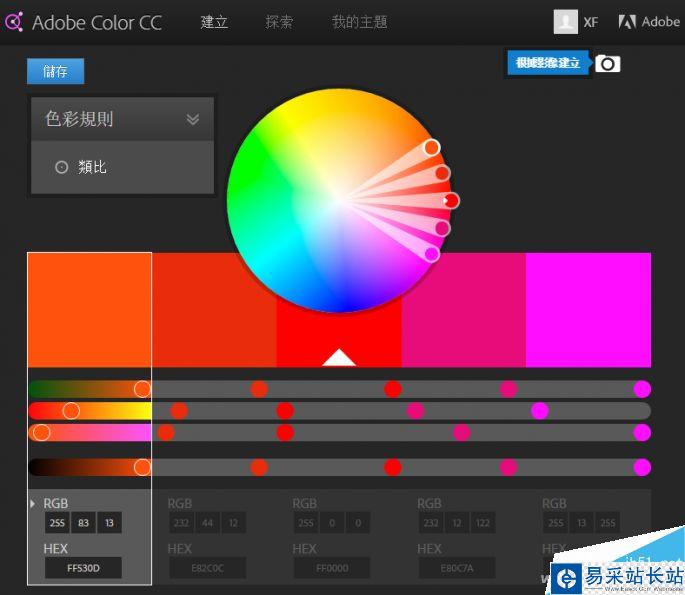
这里,小编则点击右上方的相机图标,选择“根据影像建立”。在打开的对话框中,选择作为背景的图片,很快就会上传到网站,网站依此图片的色彩构成,自动给出一个配色方案。点击“色彩情境”,从下拉菜单中为此配色方案选择不同的风格,比如亮色、柔和、深色、暗色等,根据自己的需要选择。
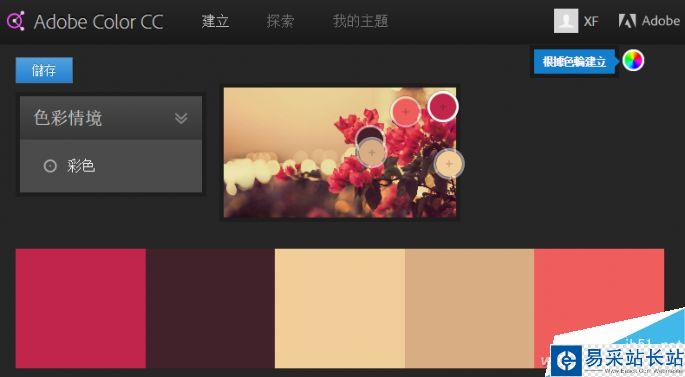
设置好后,点击右上角“根据色轮建立”图标,返回编辑界面,此时还可以手工对配色方案进行修改,不过小编一般不会再费心修改的。
现在我们用新的配色方案替换原有的配色方案。首先切换到“视图”选项卡中,点击进入“幻灯片母版”,将原有的砖墙背景删除,换成我们自己的图片(这里小编用的是一张花卉图)。完成后关闭母版回到正常视图,切换到“设计”选项卡,点击“变体”右侧的下拉按钮,从下拉菜单中选择“背景样式→设置背景格式”。
新闻热点
疑难解答