SolidWorks中想要创建一个下水软管,该怎么创建呢?下面我们就来看看详细的图文教程。
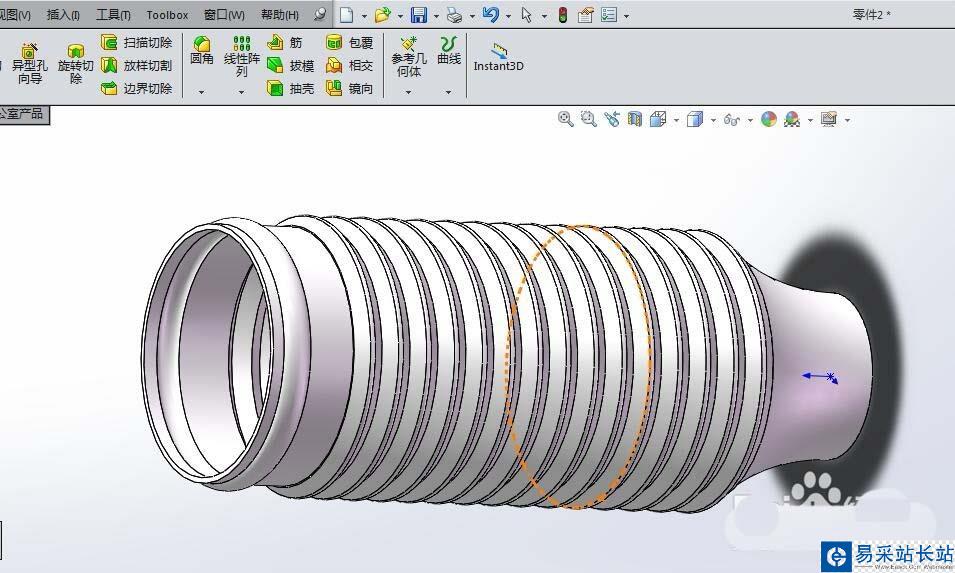
1、如下图所示,打开SolidWorks软件,新建一个空白的零件文件。
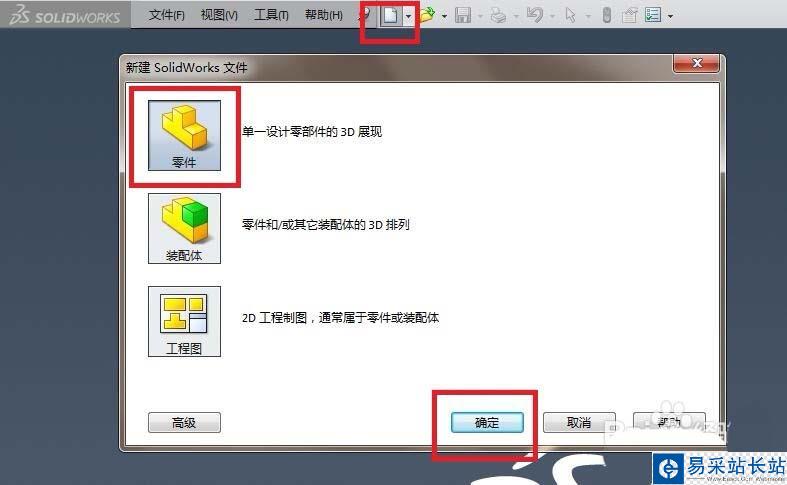
2、如下图所示,点击工具栏中的“草图绘制”图标,出现一个“编辑草图”对话框和三个基准面,选择“前视基准面”为草图平面。

3、如下图所示,注意草图尺寸,严格按照下图中的尺寸画草图,最后“退出草图”。
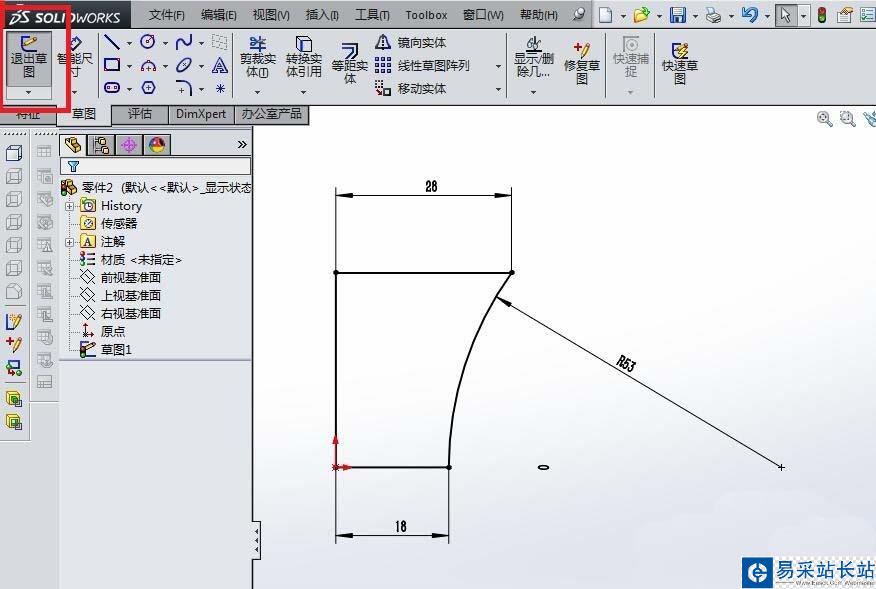
4、如下图所示,选择刚刚画的草图,点击工具栏中的“旋转凸台/基体”图标,出现“旋转”对话框,旋转轴一栏选择红色五角星所在的直线,看预览效果,可以打√了。
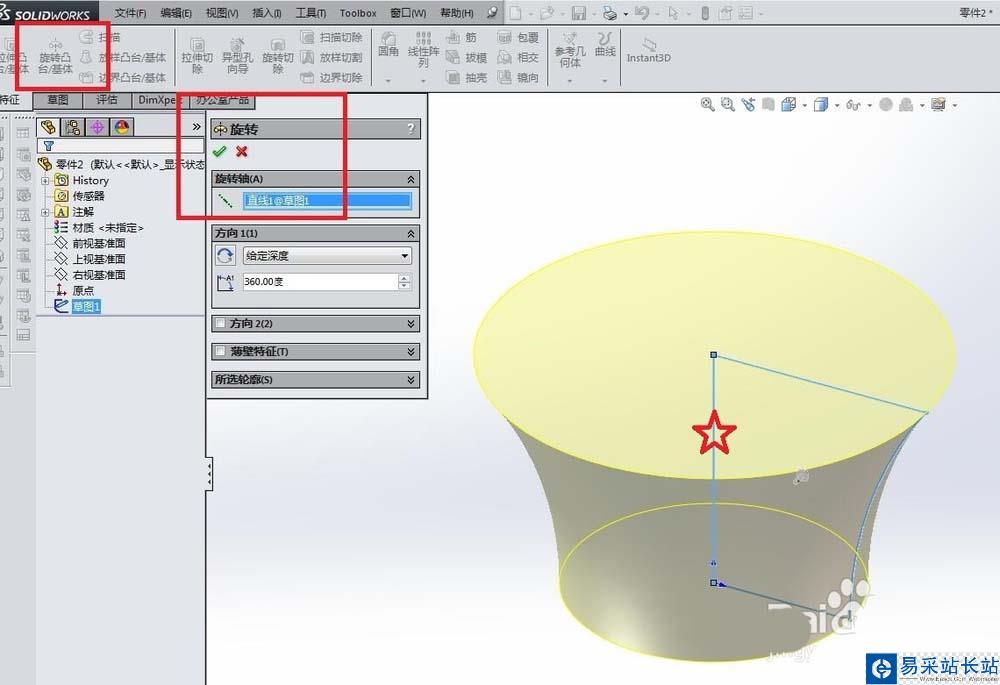
5、如下图所示,点击工具栏中的“草图绘制”,出现“编辑草图”对话框,在设计树中选择“前视基准面”为草图平面。
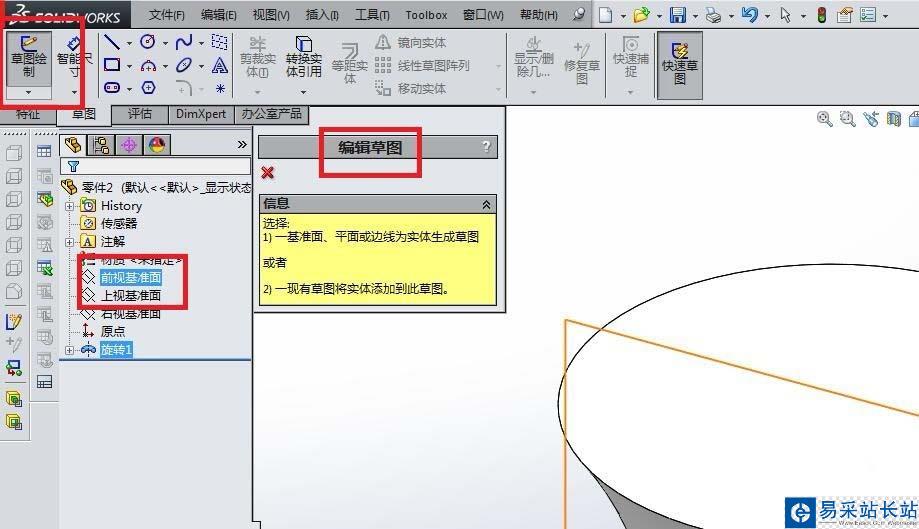
6、如下图所示,严格按照图中尺寸画草图,画好之后“退出草图”。
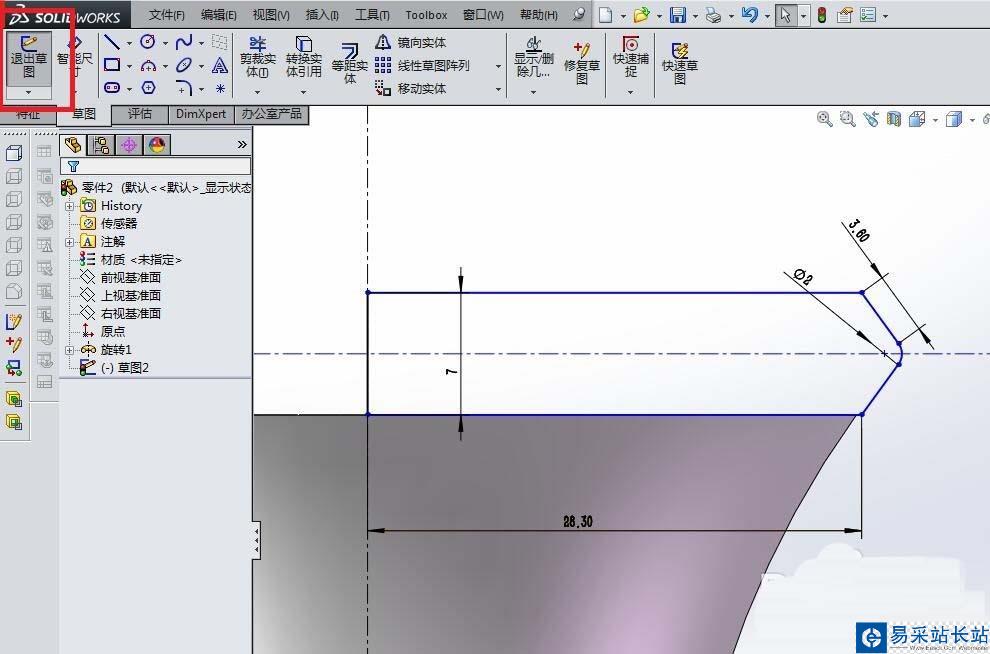
7、如下图所示,点击工具栏中的“旋转凸台/基体”图标,出现“旋转”对话框,旋转轴一栏选择竖直线,看预览效果可以打√。
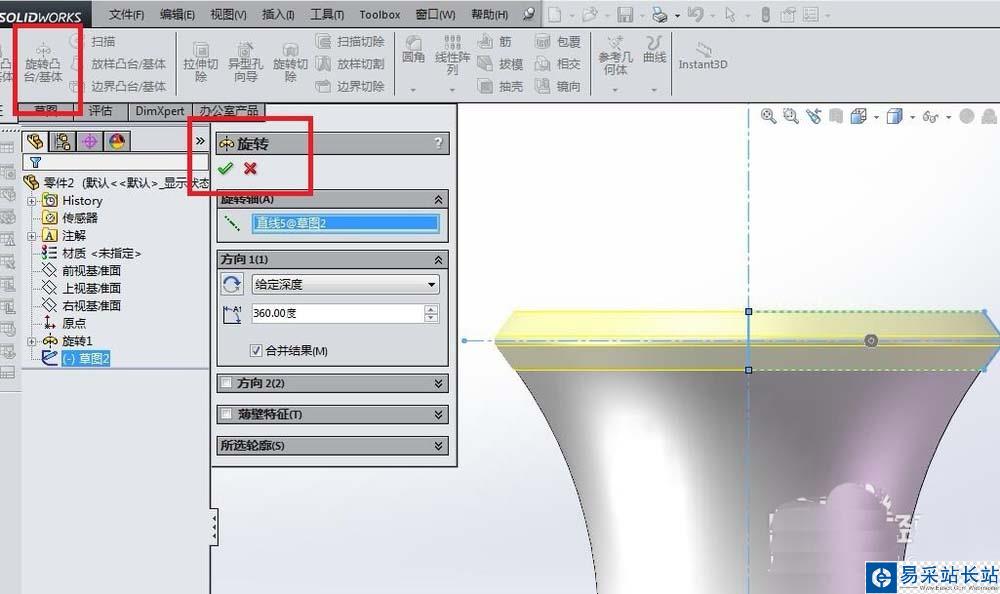
8、如下图所示,点击工具栏中的“线性阵列”图标,出现“线性阵列”对话框,对话框中“方向”一栏选择“边线1”,“要阵列的特征”一栏选择刚刚的旋转实体,距离7,数量15,打√。完成线性阵列操作。
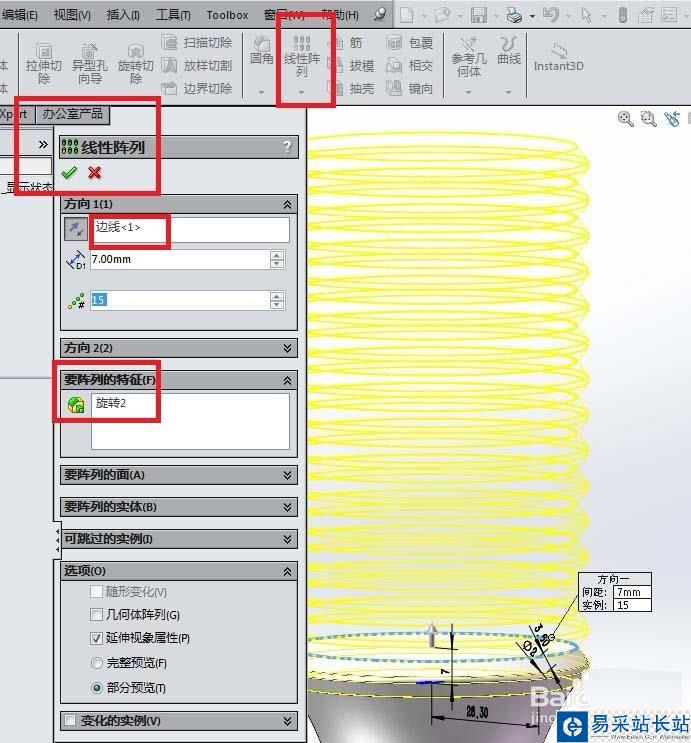
9、如下图所示,点击工具栏中的“草图绘制”,在设计树中选择“前视基准面”为草图平面。

10、如下图所示,继续严格按照下图尺寸画草图,继续“退出草图”。
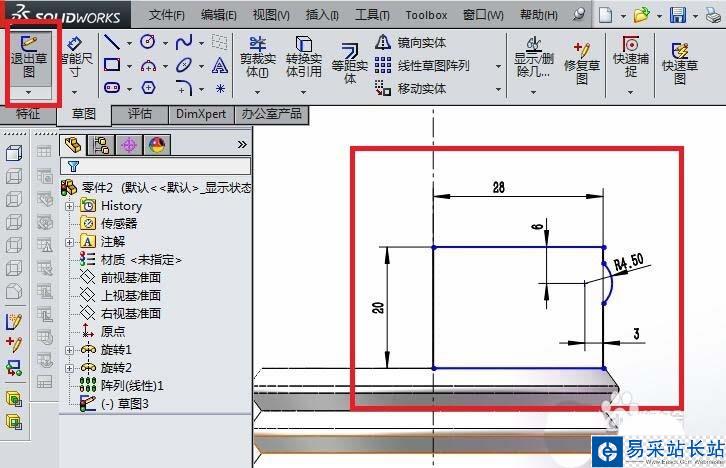
11、如下图所示,继续旋转,旋转轴依旧是红色五角星所在的竖直线。
新闻热点
疑难解答