在使用visio2016绘制流程图时,默认连接线不带箭头,不利于清晰地表达框图的逻辑关系。这篇经验介绍一个使用“默认有箭头连接线”方法,每一个绘制的连接线都是带箭头格式,可以选择多种箭头样式,方便逻辑框图绘制。
1、打开Visio2016,新建一个基本流程图形状的文件,进入编辑界面。选择开始-工具-连接线工具,在页面中任意画一条连接线。这是Visio2016默认的连接线,不带箭头。
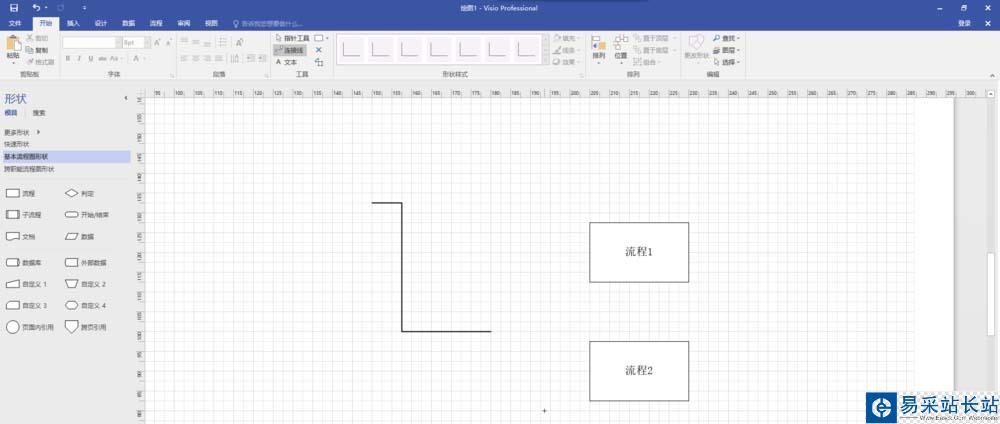
2、鼠标选中刚刚绘制的连接线,右击连接线,选择“设置形状格式”。以设置末端缩进实心箭头为例,在右侧“设置形状格式-线条-箭头末端类型”中,选择“05-缩进实心箭头”。
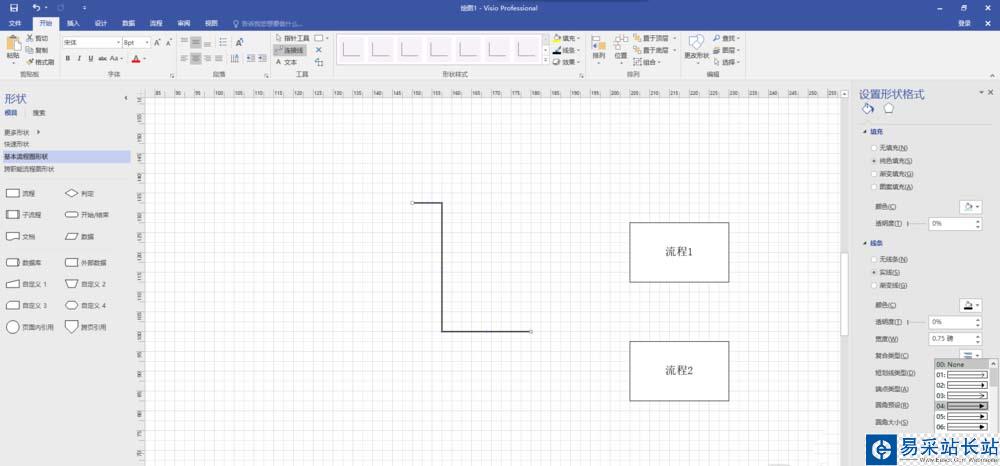
3、在页面左侧,选择“形状-模具-更多形状-我的形状-组织我的形状”,弹出一个文件窗口,打开里面的“收藏夹.vssx”文件。
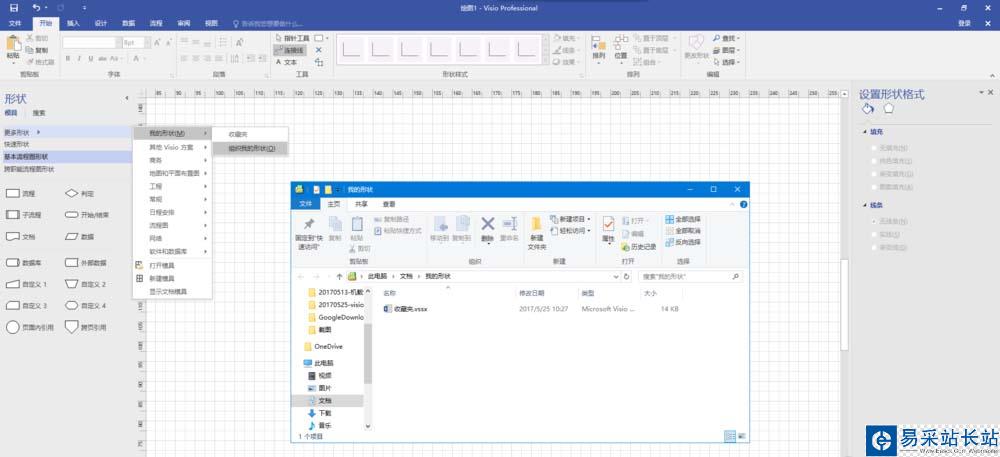
4、在打开的“收藏夹.vssx”文件中,选择“模具-新建模具”。将之前新建流程图文件中更改好的带箭头连接线复制到此处,可以看到“收藏夹.vssx”文件左侧出现了带箭头的“Master.0”快速形状,关闭文件选择保存。(图中是两个窗口,左边窗口是新打开的收藏夹.vssx”文件)
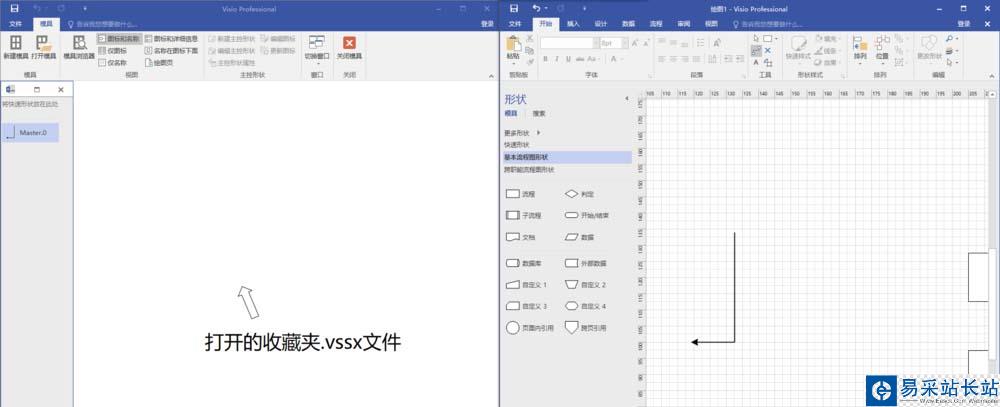
5、回到一开始编辑的基本流程图文件,选择页面左侧“形状-模具-更多形状-我的形状-收藏夹”,页面左侧形状栏中显示出我们刚刚添加的带箭头形状Master.0。先单击开始-工具-连接线工具,再单击此形状Master.0,我们绘制的连接线就是全部是末端带05型箭头的了。
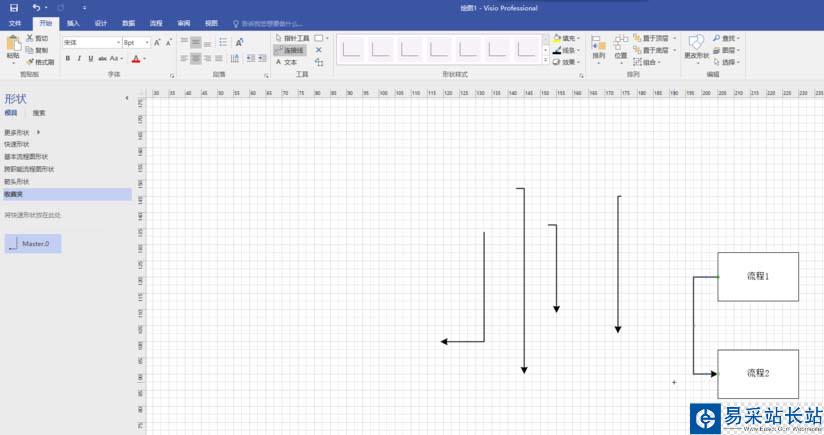
6、如果需要其他类型的连接线,可重复上述步骤,添加新的形状。注意编辑“收藏夹.vssx”文件时要关闭Visio2016中页面左侧“形状-模具-更多形状-我的形状”中打开的收藏夹。如图所示,Master.1是新添加的首末两端均带有05型箭头的新形状,以此汇出的连接线均为此类型,不必再挨个连接线修改其形状。(图中左侧窗口仍为编辑好的收藏夹文件,右侧窗口是之后打开收藏夹的流程图绘制文件,可自由在两种箭头类型连接线间切换)
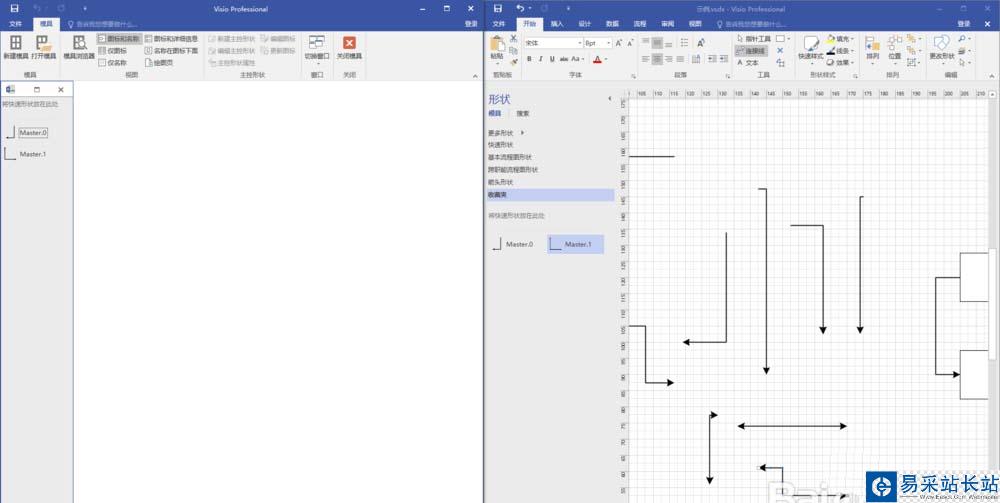
相关推荐:
新闻热点
疑难解答
图片精选