solidworks的渲染是通过其自带的插件PhotoView360来实现的。新版的solidworks软件是整合了PhotoView360插件的,以前是分开的。下面说一下PhotoView360的使用方法。
1、首先确认一下PhotoView360插件是否正确安装,打开solidworks,点“工具”——“插件”,弹出的插件列表里应该有PhotoView360,前面的勾打上,确定,插件就载入了。

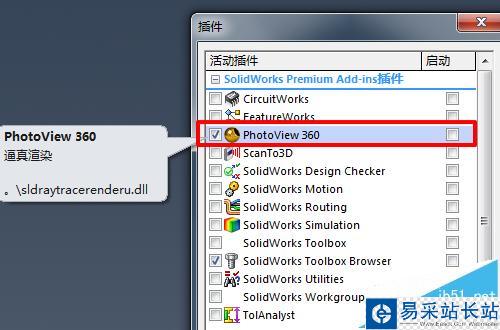
2、打开需要渲染的模型,在“办公室产品”里同样可以找到PhotoView360,这里也可以开启渲染插件。正确开启之后,可以看到“渲染工具”,如下图,点击后上方会显示渲染菜单。
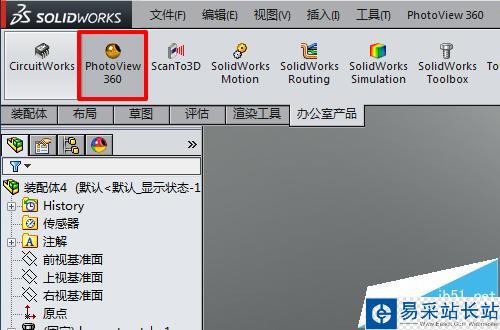
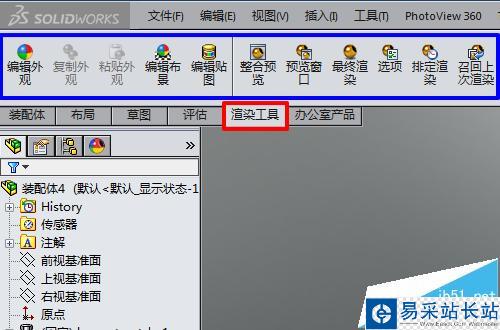
3、设置一下模型的材质,方法是在左边的模型树上找到“材质”,右击选“编辑材质”,这里我给螺母模型选择的是304不锈钢。其他“布景”、“贴图”等可以自行设置。
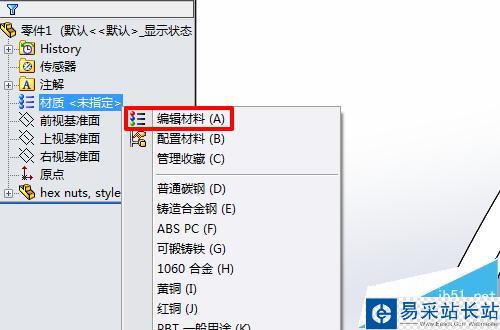
4、到这里就已经可以点击上方的“整合预览”了,点击后软件会一个马赛克一个马赛克地渲染(PS:“整合预览”就是直接在建模窗口渲染预览图;“预览窗口”会弹出一个额外的窗口来渲染预览图;“最终渲染”会弹出窗口渲染并可以保存最终的渲染图片)。
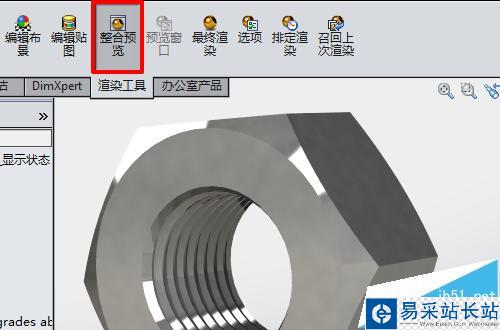
5、预览后,如果感觉默认设置的渲染效果不佳,可以点击“选项”。在左边的选项窗口进行相关设置,比如这里我把“最终渲染品质”调为“最佳”,一切设置完成后,确定。
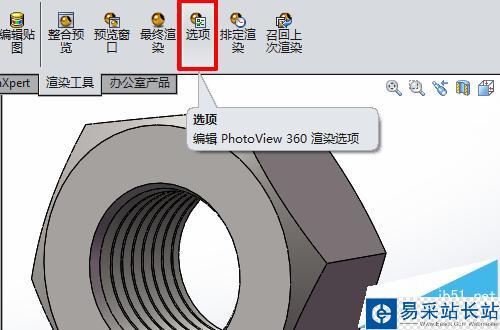
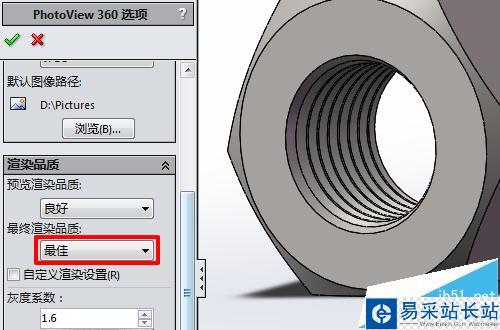
6、最后点击“最终渲染”,等渲染完成后点左下方的“保存图像”,设置一下文件名跟图片格式,得到最终渲染图,效果如下。
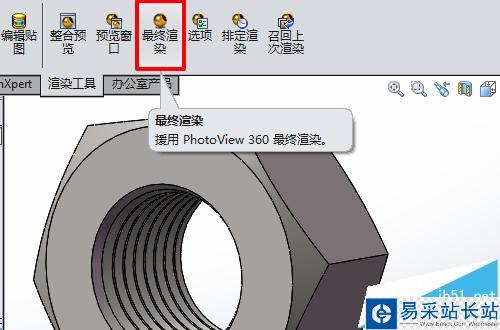
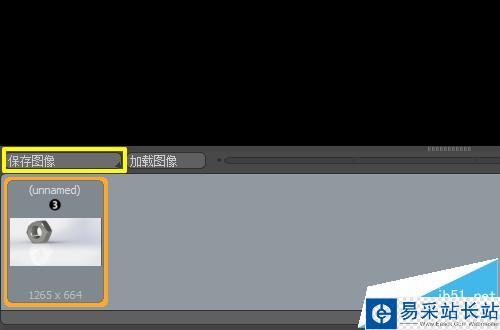

相关推荐:
solidworks打开时崩溃没办法使用该怎么办?
solidworks怎么制作爆炸工程图?solidworks生成爆炸图的教程
新闻热点
疑难解答