HyperSnap-DX 是个屏幕抓图工具,它不仅能抓住标准桌面程序还能抓取 DirectX, 3Dfx Glide 游戏和视频或 DVD 屏幕图。本程序能以 20 多种图形格式(包括:BMP, GIF, JPEG, TIFF, PCX 等)保存并阅读图片。可以用热键或自动记时器从屏幕上抓图。功能还包括:在所抓的图像中显示鼠标轨迹,收集工具,有调色板功能并能设置分辨率,还能选择从 TWAIN 装置中(扫描仪和数码相机)抓图。
如何使用HyperSnap截图为图片加水印的使用教程hypersnap截图软件使用方法详解:
启动后屏幕出现HyperSnap窗口。
HyperSnap的窗口界面包括File(文件)、Edit(编辑)、View(查看)、Capture(抓取)、Image(图像)、Options(选项)和Help(帮助)等菜单选项,以及快捷功能图标。
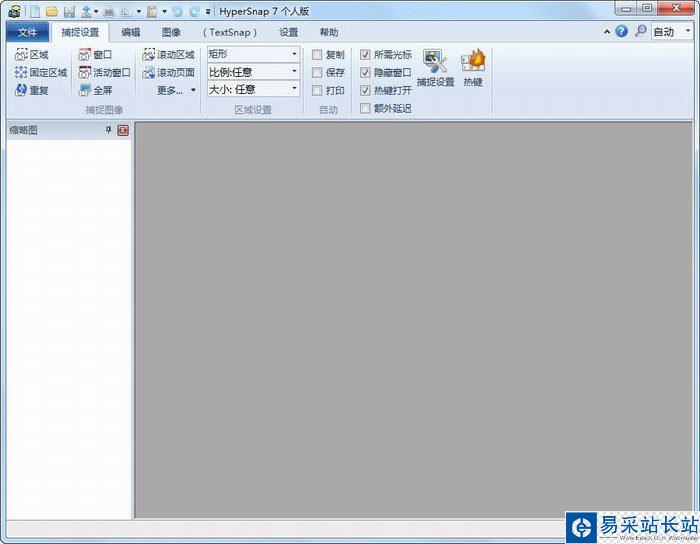
设置HyperSnap
1.设置抓图 热键
HyperSnap系统提供了一套抓图热键,且允许用户重新定义一套适合自己习惯的抓图热键。
打开“Options”菜单下的“Configure Hot Keys”命令选项,就会弹出一个设置热键的对话框。在这里可以按自己的习惯配置各类热键,若要利用系统缺省设置,可以选中“Enable Hot Key”这个选项,即在前面的小方框中打上“√”,激活热键抓图功能,再单击“Defaults”按钮。缺省情况下热键定义如下:
Ctrl+Shift+F:截取整个屏幕(或桌面)。
Ctrl+Shift+W:截取某个标准的Windows窗口,包含标题栏、边框、滚动条等。
按下截图热键后,鼠标光标会变为手掌形,此时将光标移到需要截取的窗口上,会出现闪烁的黑色矩形框,按左键截取该窗口,按右键取消本次操作。
Ctrl+Shift+R:截取随意指定的矩形屏幕区域。当按下截图热键后,鼠标会变为十字叉形,此时在需要截取的图像区域的左上角按下鼠标左键,然后将光标拖曳到区域的右下角,框住要抓取的图像,在矩形框中还会以象素为单位显示矩形框的大小,例如80×100。松开鼠标左键,再单击左键,即完成抓图。
Ctrl+Shift+A:截取当前活动窗口。
Ctrl+Shift+C:截取不含边框的当前活动窗口。即不包括标题栏、边框、滚动条等。此项对于截取那些运行时仍然保留窗口元素的游戏、多媒体软件的图像尤为实用。
新闻热点
疑难解答