美图秀秀软件下载:https://www.Vevb.com/softs/19913.html
1、这里本来制作是要运用photoshop这个软件,但是由于photoshop有部分人没有这款软件,而美图秀秀下载简单,更加可以运用在生活中,所以运用这款美图秀秀,我想更加的方便于大家制作。那么首先,打开美图秀秀,点击“打开一张图片”选择好你要制作的图片。

2、打开图片以后,可以看到在界面上有很多的功能键,这个时候,点击美图秀秀右上角处的“裁剪”,会自动弹出一个裁剪的界面。这是比较重要的一个步骤。
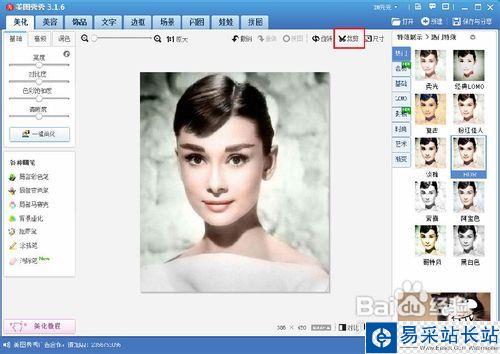
3、这这个界面的左下角处,有一个“一寸证件照”,点击这个按钮,你会发现在图片上自动会出现一个锁定比例的框框,这个时候,我们只要拉动它,调整图片的大小位置等情况就可以了。左下角出现的红色的裁剪字样,点击它。点击后,再点击“完成裁剪”即可。
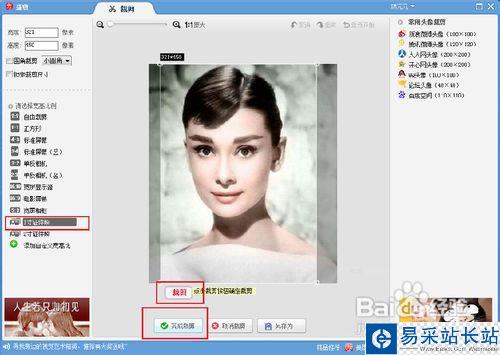
4、这个时候,我们可以看一下完成后的图片,这个是一张一寸照的样子,我们要点击右上角的“保存与分享”保存在你自己的文件夹当中。
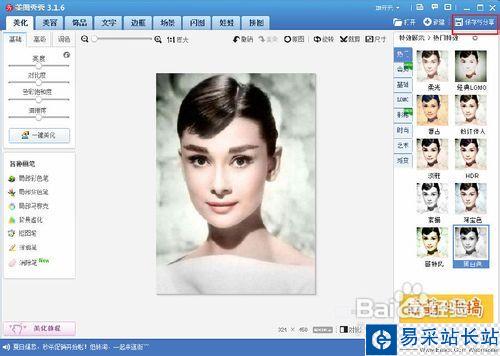
5、我们已近把目前的图片保存下来了,不要关闭美图秀秀,直接点击上边功能条上的“拼图”的按钮,会出现“自由拼图”“模版拼图”“图片拼图”三个选择框,这里,要选择“图片拼图”。
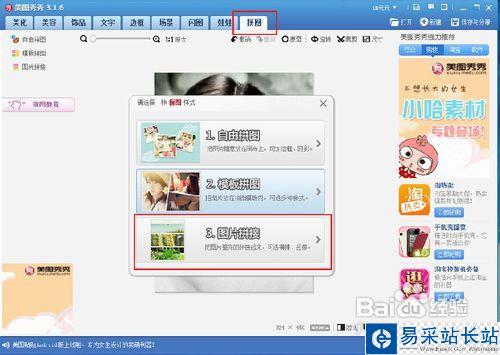
6、进入了饿“图片拼图”的界面后,在左上角会出现“添加多张图片”的按钮。点击它,把刚才保存过的图片添加进来。
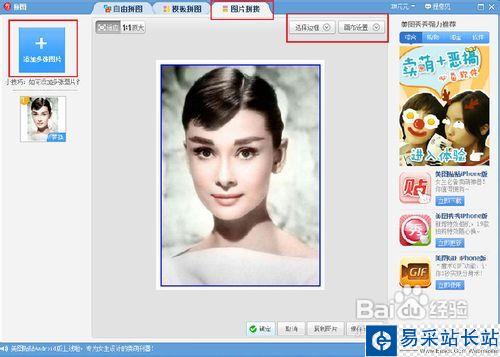
添加保存过的图片,一直重复这个步骤,直到添加进四张图片。在这个界面的右上角有两个按钮,点击“画布设置”将其设置为“横向”。
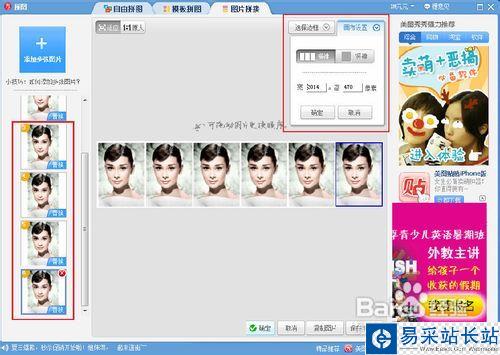
8、在这个界面的右上角有两个按钮,点击“选择边框”将其边框的大小设置为“15”。如图所示,颜色默认是白色。完成后,点击下边的确定按钮。
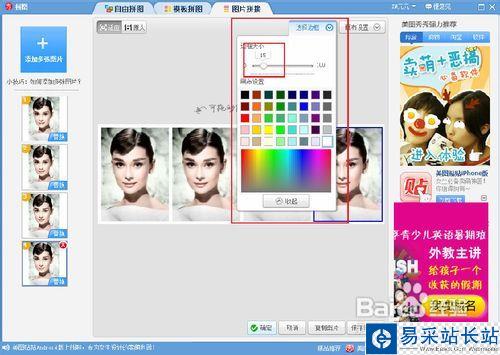
新闻热点
疑难解答