Outlook是微软办公软件套装的组件之一,也是职场用户使用频率极高的组件。
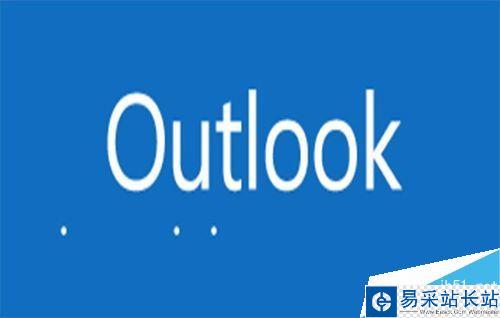
Outlook2016怎么设置某时间段邮件自动答复?
第一步,下载安装outlook软件。
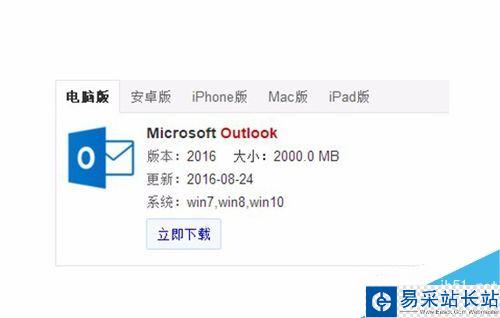
第二步,双击打开outlook软件,登入邮箱账户。

第三步,点击“文件”——“信息”——“自动答复”。

第四步,在“自动答复”界面勾选发送自动答复。
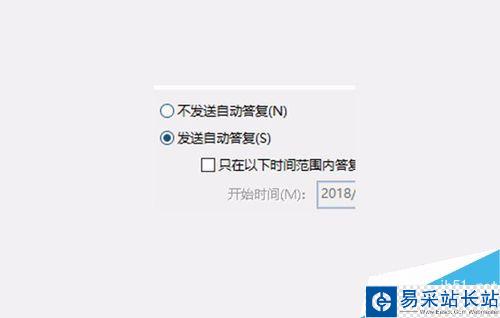
第五步,设置时间范围内答复。

第六步,在文本框内输入答复的内容,点击确定。假期自动答复设施完成。
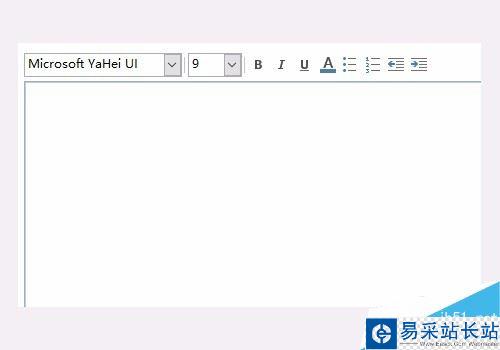
相关推荐:
Outlook 2016怎么配置邮箱?Outlook 2016邮箱配置教程
Outlook怎么自动备份?Outlook自动备份邮件教程
outlook怎么发送会议邀请?outlook发起会议邀请的过程
以上就是本篇文章的全部内容了,希望对各位有所帮助。如果大家还有其他方面的问题,可以留言交流,请持续关注错新站长站!
新闻热点
疑难解答