很多人在outlook设置邮箱会出现问题,导致设置不成功,今天就为大家分享一下 outlook2016设置QQ邮箱图文教程
首先我们要打开QQ邮箱的相关设置。路径:QQ邮箱 - 设置 - 账户

在账户下找到 POP3/IMAP/SMTP/Exchange/CardDAV/CalDAV服务
把 POP3/SMTP服务 和 IMAP/SMTP服务 开启
注意开启时要生成授权
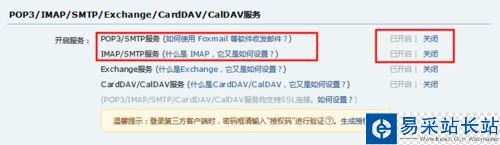
发短信验证后,点击 我已发送 ,然后就会生成授权码,复制到写字板或用笔记下来,等一下要用
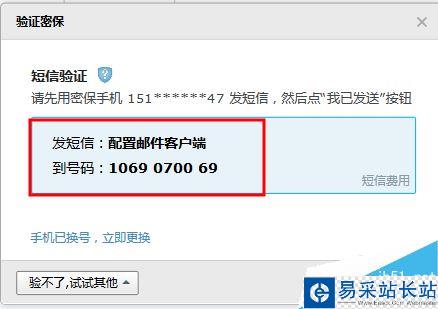
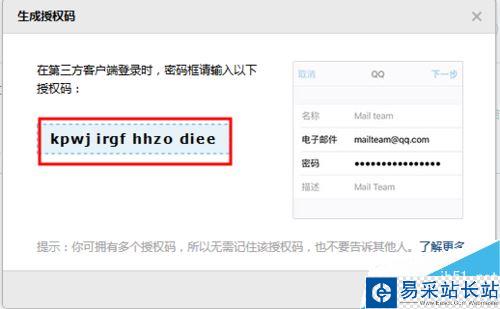
然后打开outlook2016,点击 文件 - 添加账户
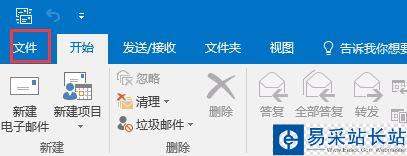
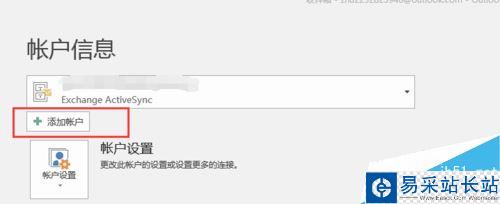
看图操作
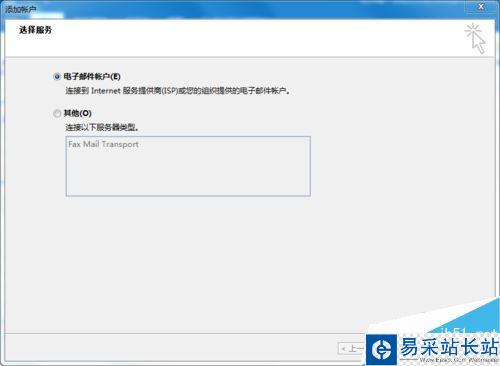


到添加账户界面时,按照图片中的提示一步一步进行
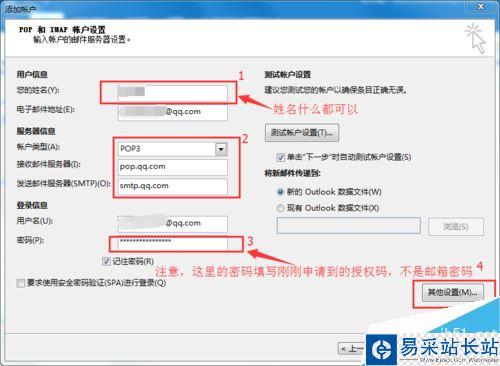
点击其他设置后,在 发送服务器一栏 中进行如下操作
再切换到 高级 一栏,进行如下操作
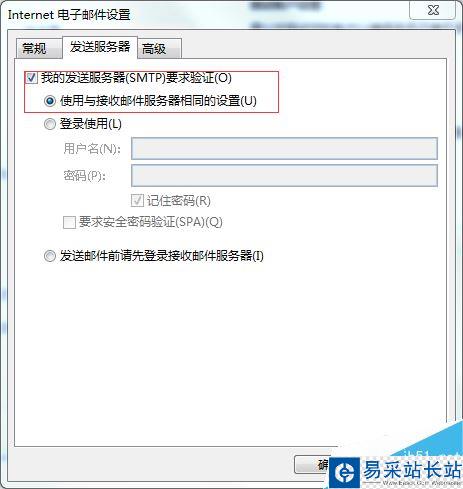
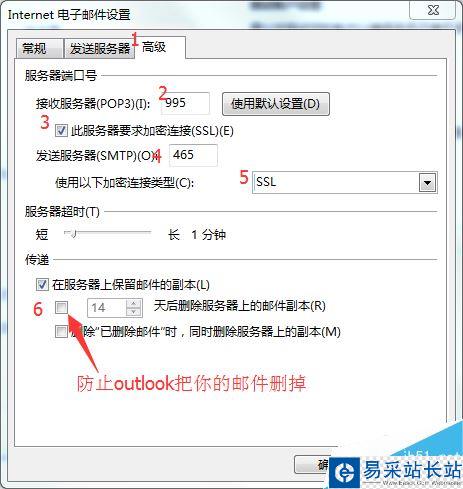
修改完后,按确认键,直接下一步,会自动测试,成功后会出现如下

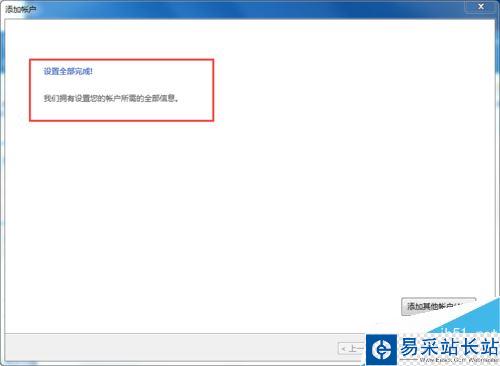
新闻热点
疑难解答