第一步:制作前的准备工作
1、 准备一个8G以上U盘
2、 点击链接下载U盘启动盘制作工具:www.winbaicai.com/down.html
第二步:开始制作U盘启动盘
1、 下载并安装好大白菜装机版,打开软件并插入U盘。要注意的是:本软件涉及对可移动磁盘的读写操作,部分杀毒软件和安全类软件会导致制作失败,运行程序前请关闭相关软件!
2、 选择“默认模式”,在磁盘列表中选择需要制作启动的设备,在模式选项中选择“USB-HDD”,格式选择“NTFS”

3、 点击“一键制作成USB启动盘”
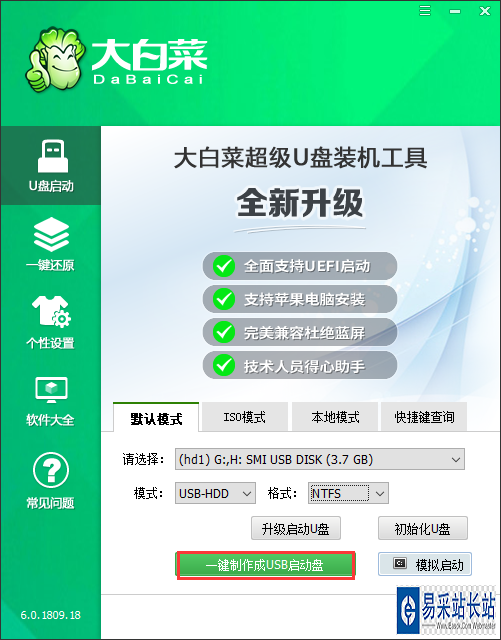
4、 在弹出的信息提示窗口中,点击“是”(注:制作启动盘会格式化U盘,请提前备份好U盘数据!)
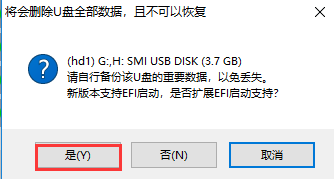
5、 这时候大白菜装机版U盘工具对U盘写入大白菜相关数据,请耐心等待
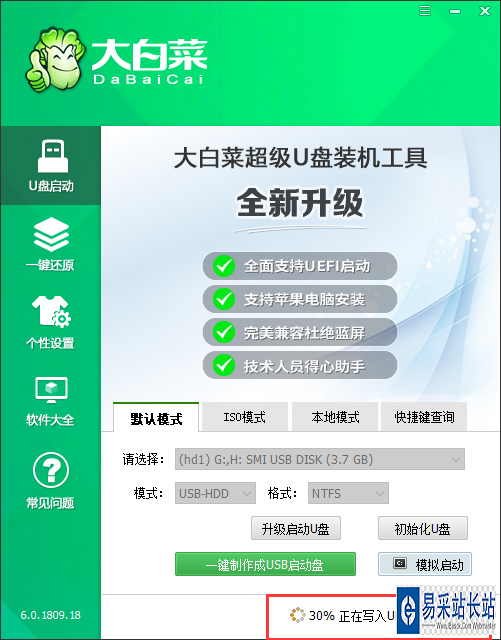
6、 完成写入后,点击“是”进行模拟启动
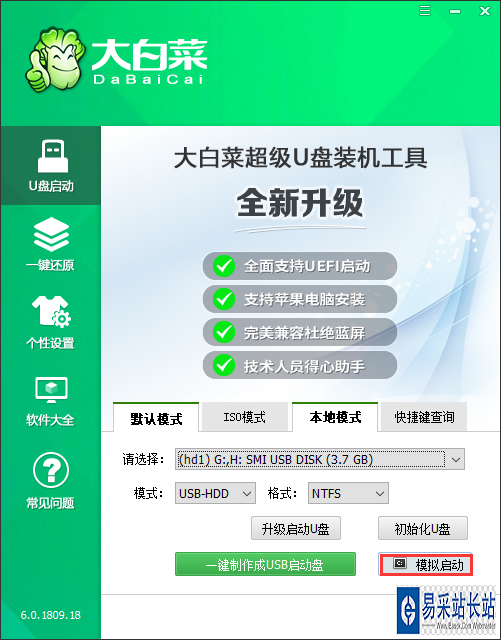
7、 模拟电脑成功启动说明大白菜U盘启动盘制作成功,按住Ctrl+Alt可释放鼠标进行窗口关闭的操作
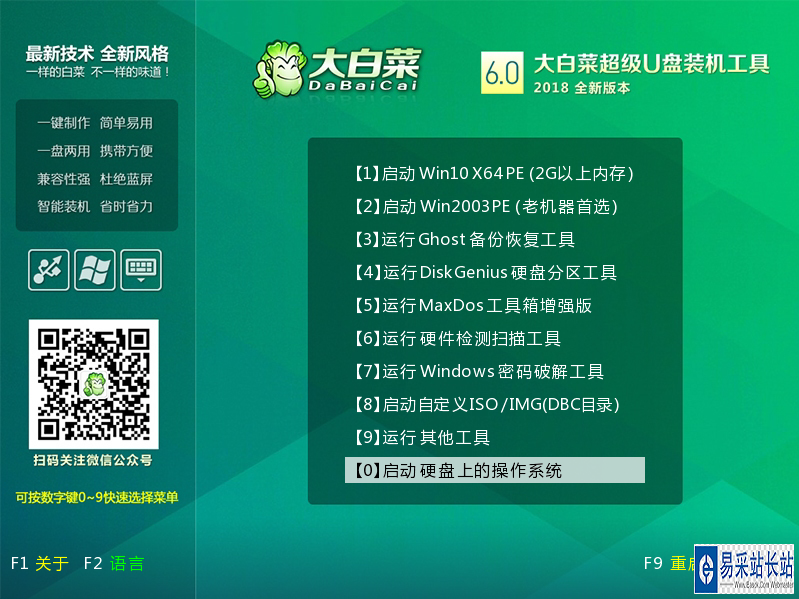
制作好大白菜U盘启动盘后,将其插入电脑的USB接口,重启电脑。这里大家要注意:将U盘设置为启动项有两种方式,一种是利用U盘启动快捷键,而另一种则是针对没有U盘启动快捷键所使用的。
方法一:
查询该电脑机型的U盘启动快捷键,重启出现开机画面后按下此键,进入优先启动项设置界面,通过“↑↓”键选择U盘选项后回车进入大白菜winpe界面,注意:带有“USB”字样的选项即为U盘,但不同电脑显示的可能不同
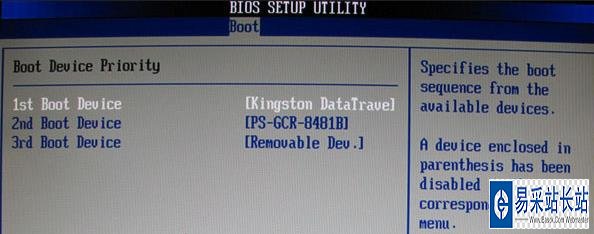
方法二:
1、在开机时按下特定的热键进入BIOS设置。
注意:不同类型的电脑进入BIOS设置程序的按键不同,有的机型可以在开机时看到屏幕上给出热键的提示(一般在右下角或左下角),大多数台式机进入BIOS的热键是del键,笔记本是F2键,有的则没有提示。大家亦可参考小编为你准备的各种型号的电脑进入BOIS的热键,具体如下图所示:
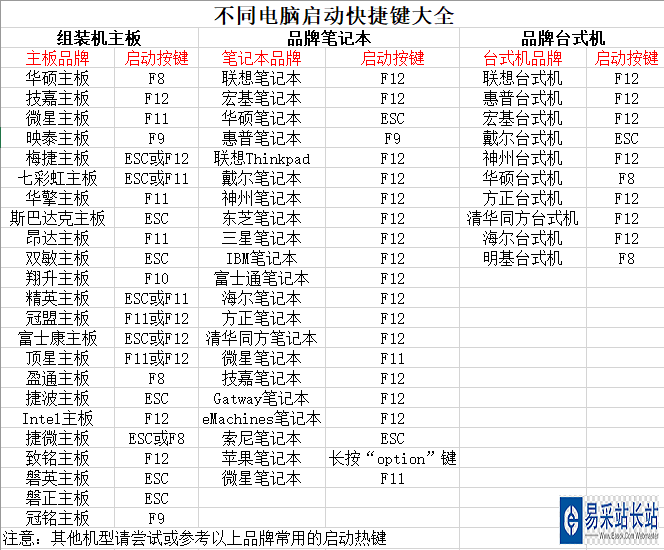
笔记本方面,不同笔记本进入BIOS方式不一样,一般都是由主板决定的,某些特殊主板请看下图:
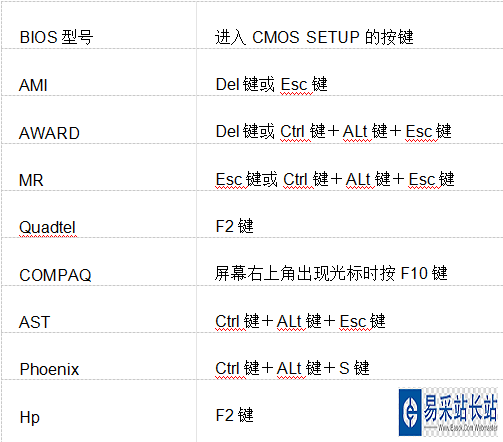
2、进入BIOS设置后,我们使用右方向键移动到“Boot”,接着使用“↑↓”键将光标移动到U盘的选项上,如上所说,不同的电脑显示U盘选项可能不同,这里用户要注意一下
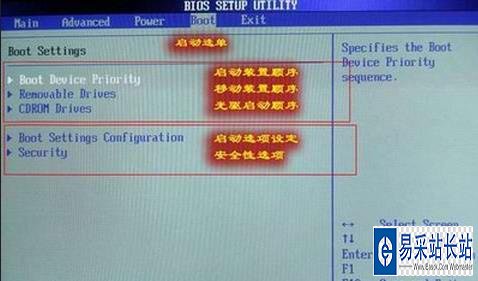
3、通过“+”键将U盘选项移动到第一位,然后按下F10保存退出
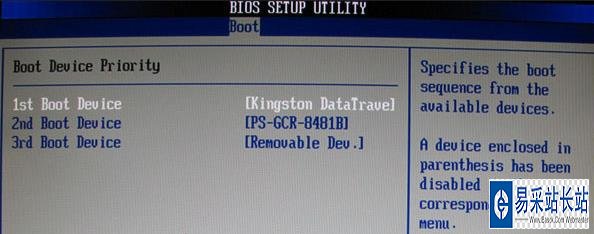
1、进入大白菜主菜单界面后,选择“启动Win10 X64 PE(2G以上内存)”并回车
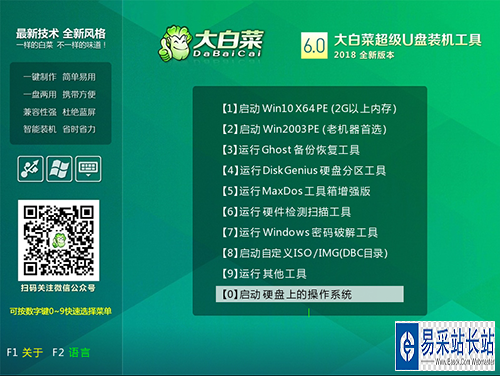
2、打开大白菜一键重装后,如果没有准备好系统镜像,我们可以选择在线系统下载

3、点击“系统下载”后,在弹出Windows系统在线下载窗口,我们可以在这里选择需要的系统下载,并进行安装
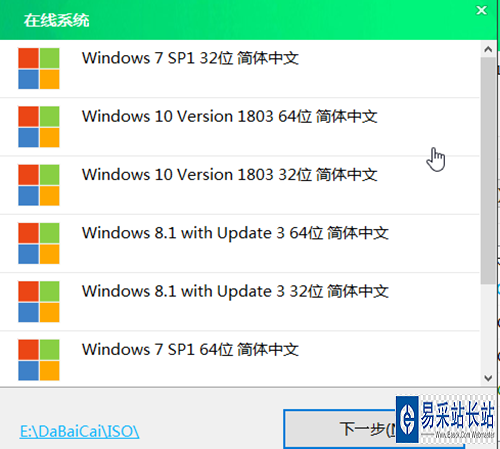
4、系统下载好后,提示是否安装,点击“立即安装”
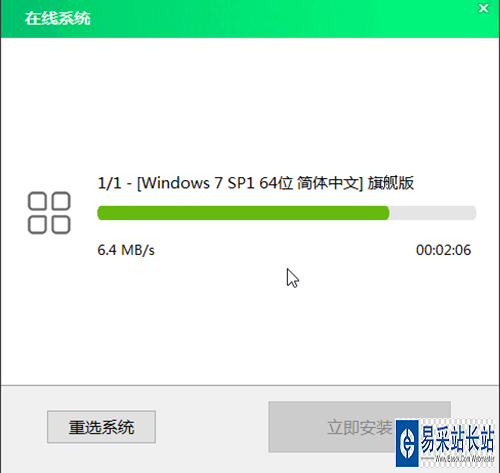
此时会弹出一键还原的提示窗口,勾选复选框后点击“是”
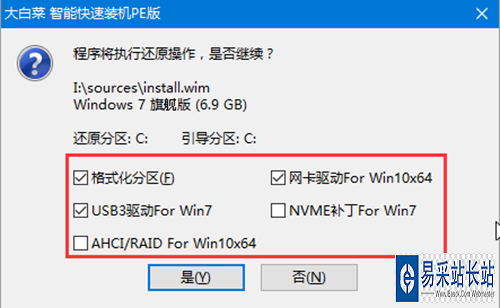
5、安装完成提示重启,请先拔掉U盘再重启电脑,以免再次进入大白菜pe系统
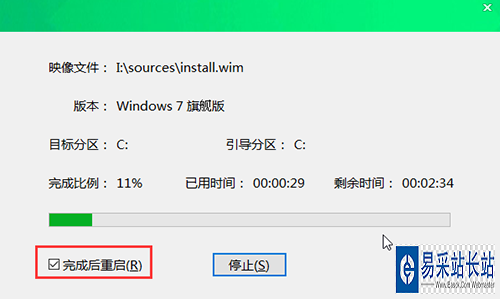
6、系统下载并安装完成后,重启电脑,会进行系统的部署。期间会激活系统并安装驱动程序,耐心等待部署完成,即可进入安装好的系统
如果您在重装前准备好了系统镜像,并将其保存在U盘启动盘或重装电脑除系统盘(一般指C盘)以外的分区中,可在第一步中选择“安装系统”,选择准备好的系统镜像和安装路径,一般选择C盘,完成后点击“执行”。接下来的操作如上所述,在此就不再重复了。
以上就是大白菜U盘启动BIOS重装系统教程,还不知道怎么重装的朋友们可以参考上述教程,希望能够对大家有所帮助!
新闻热点
疑难解答