BurnAware,超级强大的光盘刻录工具。它是一款轻量级、功能强大、简单易用的光盘刻录工具。几乎支持刻录所有规格的光盘存储类型,兼容性也非常的优秀,例如:数据光盘、启动光盘、影音光盘(音频CD/MP3光盘/DVD视频/BDMV/AVCHD/音频采集卡)、光盘映像(ISO刻录及复制/创建ISO映像/可启动ISO映像)、混合光盘等。此外它还具有光盘多份刻录、复制光盘数据、擦除光盘内容、数据恢复工具等功能。
BurnAware Pro是一款功能完善的光盘刻录工具,其能够支持用户刻录数据光盘、影音光盘、光盘影像等不同的数据类型,而且其还为您提供了擦除光盘、光盘信息、校验光盘等多种不同的工具,加上极其简单的操作方式,为您提供了一套完善的光盘解决方案,而部分用户可能还不知道BurnAware Pro怎么用,小编这里为您提供了详细的操作教程,帮助您快速刻录光盘!
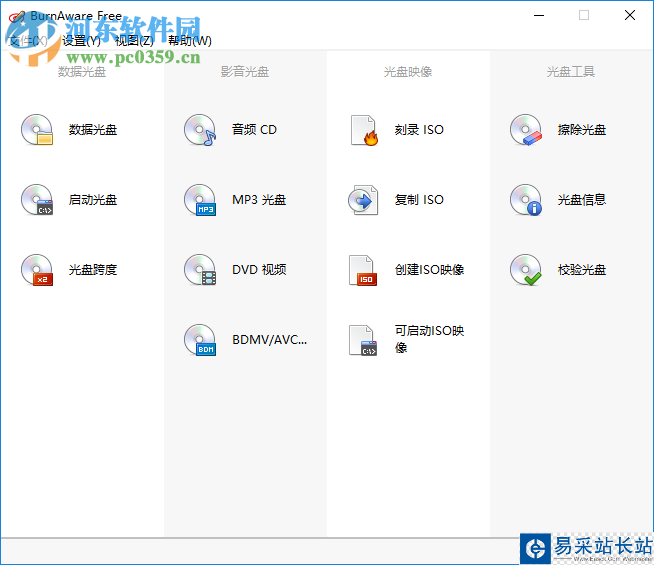
详细步骤:
1、首先,插入光盘,然后打开BurnAware Pro,进入如下所示的软件主界面。
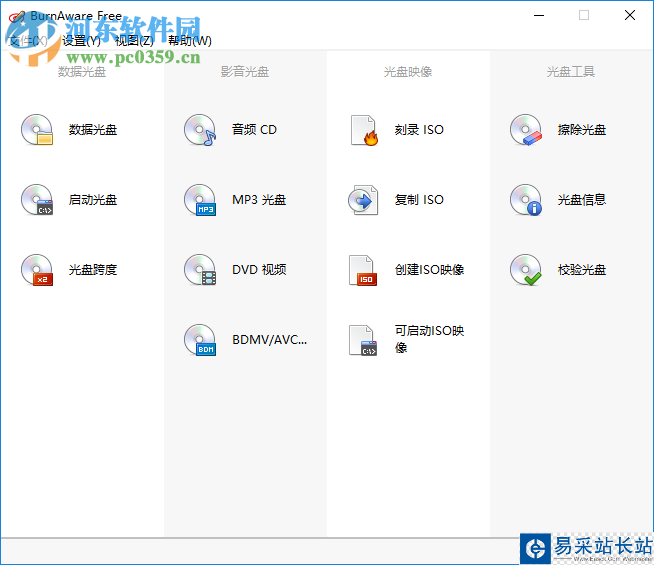
2、我们可以根据自己的需要选择要刻录的光盘类型,其支持目前几乎所有的光盘类型。
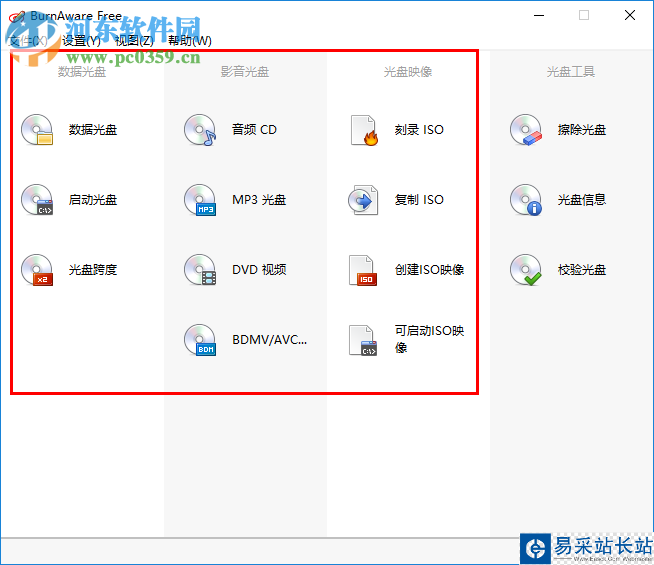
3、小编这里以刻录ISO为例,我们点击“刻录ISO”。
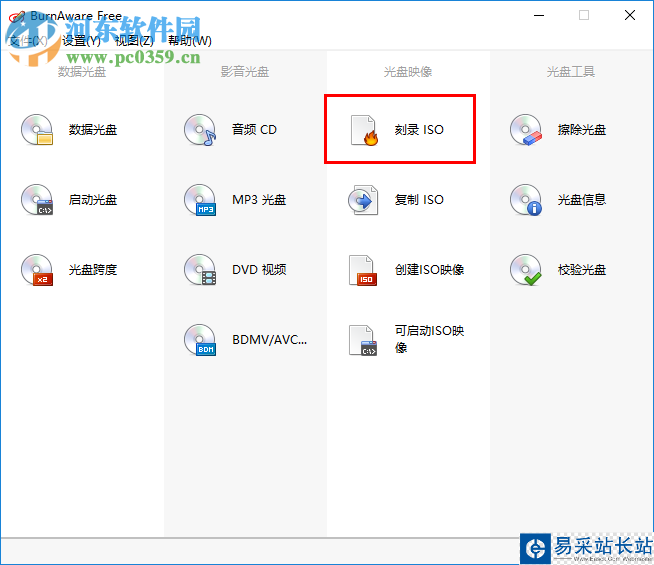
4、随即,进入了如下的刻录映像界面。
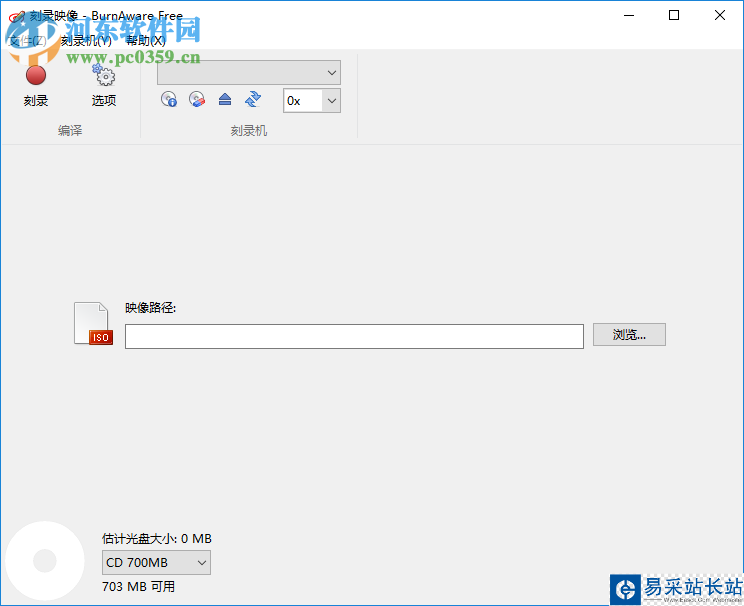
5、当用户插入光盘,软件自动检测光盘,您还可以点击下拉菜单手动选择。
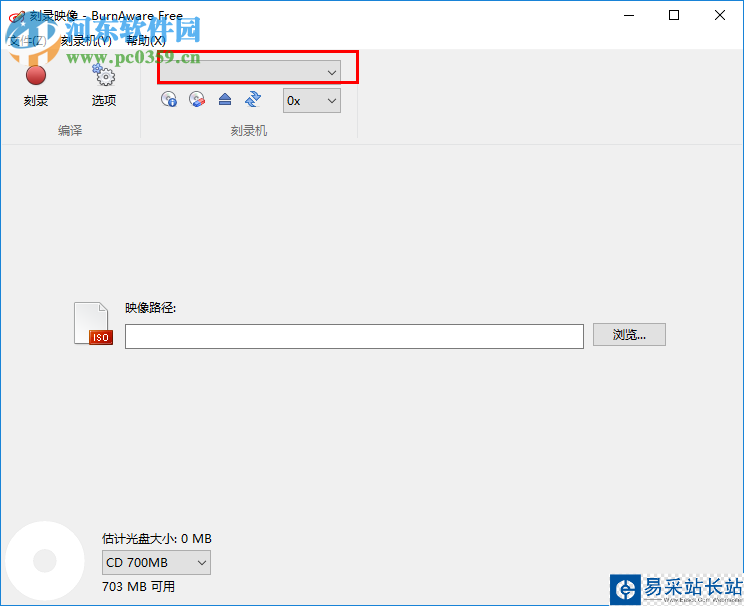
6、其提供了擦除光盘等工具,您可以擦除光盘原来的数据内容,便于您的刻录。
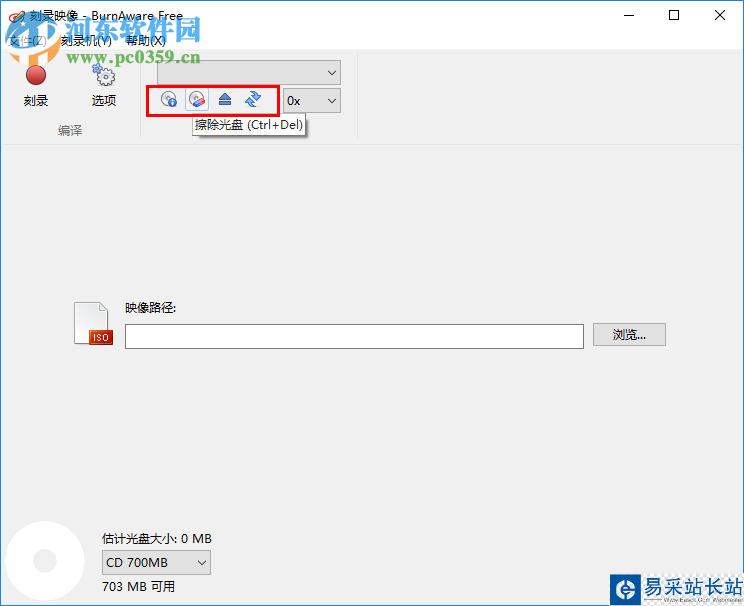
7、选择映像路径,即我们所要刻录的镜像文件。
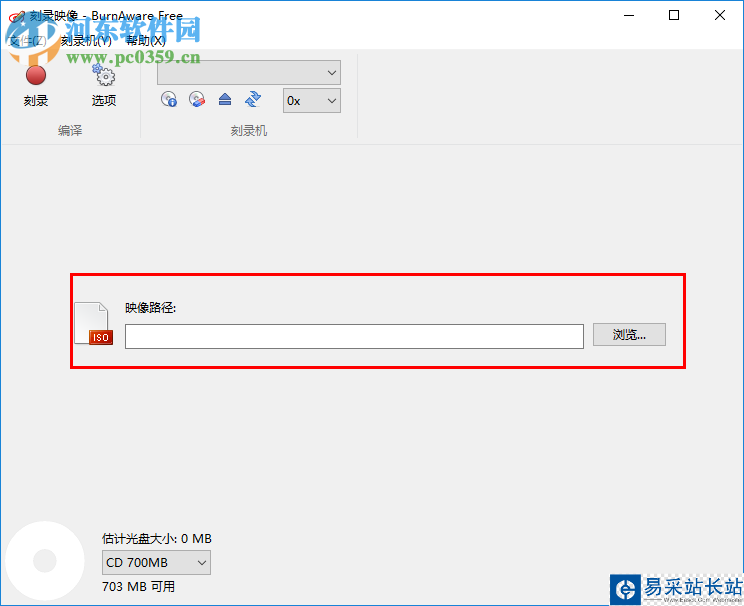
8、您可以在下方查看您的光盘大小以及可用大小,便于您的选择。
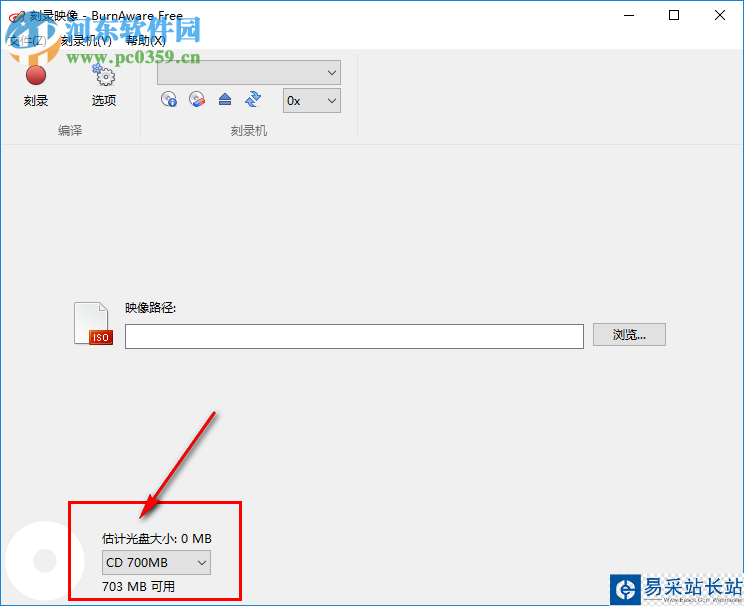
9、点击“选项”按钮,在呼出的选项中选择“使用最低写入速度、刻录后弹出光盘、刻录后测试数据”等选项。
新闻热点
疑难解答
图片精选