说到装机, 就不得不提分区,而分区就需用到分区魔术师或者DiskGenius这两种分区工具,小编个人比较推荐DiskGenius,不仅因为它是免费的,还由于它是最好用的分区工具和数据恢复工具之一。那么,有了工具,使用WinPE里面的Disk Genius分区工具对电脑硬盘进行分区?这一问题又难住了不少用户,下面小编就手把手教大家如何使用Disk Genius分区工具对电脑硬盘进行分区!
首先我们需要准备一下材料:
①、u大侠V1.0.9.307正式版软件u盘启动盘制作工具;
②、u盘一个,建议U盘容量大小大于1GB!
第一步:利用u大侠制作启动u盘(点击进入查看具体教程)
第二步:接下来我们就可以开始对系统进行重新分区了,在重新分区之前我们要先进入U盘启动,那我们需要重启电脑,然后按快捷键直接进入U盘启动界面!!由于电脑品牌不同,进入u盘启动的快捷键也会有所不同,那么我们就先来了解一下进入u盘启动的快捷键吧!
只要我们知道自己电脑主机是什么品牌就可以按对应的快捷键直接进入u大侠u盘启动!下面给大家列举一些其他品牌的主板一键启动u盘的快捷键!
下面为了方便用户,u大侠小编特意列表出各种品牌电脑的一键启动u盘启动的快捷热键:(仅供大家参考)
操作前提:必须先将已经用u大侠制作好启动盘的U盘插入电脑主机USB接口,然后重启电脑。
下面是各种品牌的一键启动u大侠热键一览表,根据不同的电脑品牌,选择对应的按键,直接进入u大侠主菜单。
【组装电脑主板】
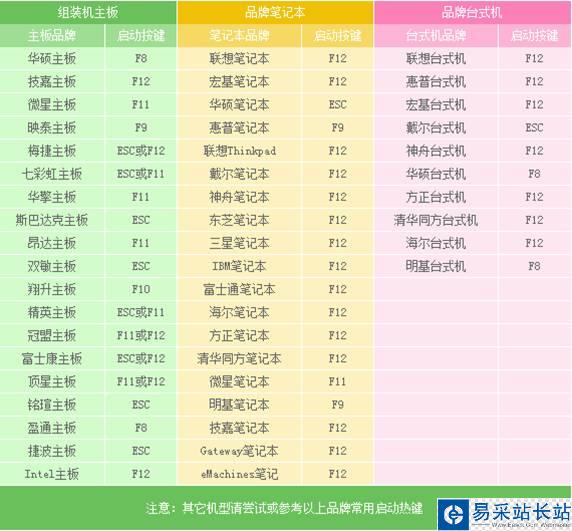
第三步:了解了如何进入u盘启动后,现在我们就可以利用U盘进行PE系统对电脑进行从新分区了。(温馨提示:电脑进行重新分区将会上次电脑上原有的所有数据,若有重要文件请将其拷贝到其他电脑、u盘、或者移动硬盘上进行备份)
当我们利用按快捷键选择您的U盘启动进入到u大侠主菜单后,按上下方向键选择到“【01】 运行u大侠Win2003PE增强版”,然后按下“回车键”,将进入u大侠Win2003PE系统,如下图所示:
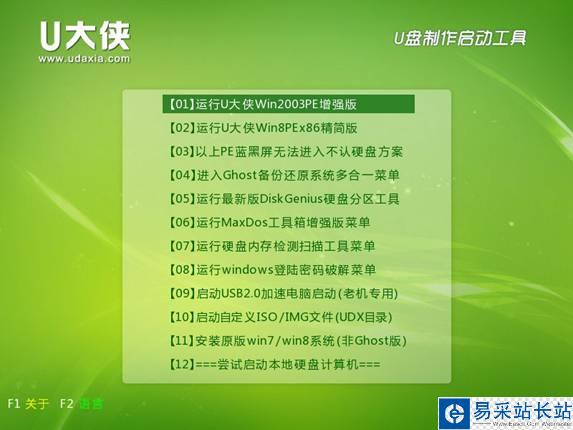
【01】 运行u大侠Win2003PE增强版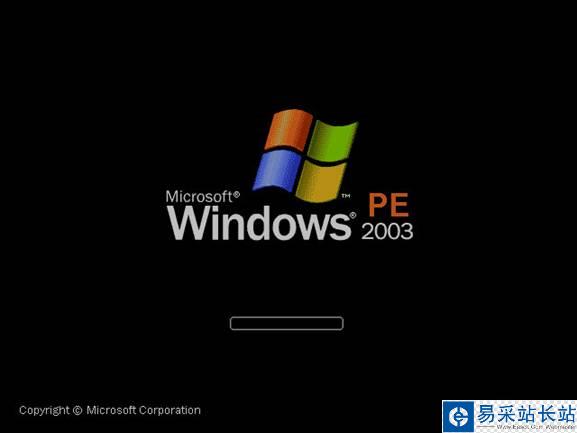
U大侠 Win2003PE的界面
进入PE系统后,我们可以手动双击“分区工具Disk Genius”运行即可!
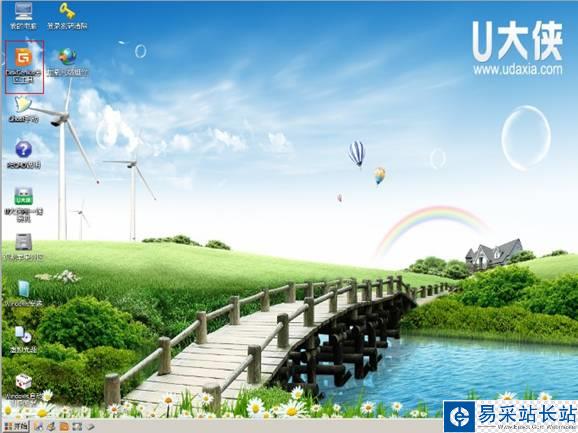
新闻热点
疑难解答