最近很多网友下载Windows 7安装,并想刻录光盘收藏,虽然实际刻录步骤非常简单,但由于经验欠缺或误操作等原因,往往刻录后的光盘无法实现可引导,本文就介绍一下如何使用软件来刻录可引导光盘(也叫可启动光盘),分别就UltraISO和Nero这两种常用软件予以介绍。当然也有网友喜欢使用CloneCD、刻录大师等等,大家随机应变就可以了。
一、准备家当
1、对可引导光盘镜像进行校验,MD5、HASH等,然后跟官方公布校验结果进行比较(没有就算了),目的是为了确保该镜像为官方正版光盘镜像。
2、可引导光盘镜像最常用格式是ISO,也有其它bin、cue等太多了,但要注意有些是专有格式的,比如mdf(mds)是酒精Alcohol 120%特有格式,虽然UltraISO等软件也兼容这些格式,天缘还是主张使用原生软件进行刻录。
3、光盘刻录机,如果是刻录DVD格式,肯定是DVD刻录机,要刻蓝光盘必须要是蓝光DVD刻录机。
4、UltraISO或Nero,其它刻录软件类似,下载后安装完毕。
下面以Windows 7 ISO刻录作为实例演示。
二、使用UltraISO刻录可引导光盘
1、打开UltraISO程序,使用CTRL+O或菜单文件——打开,如下图:
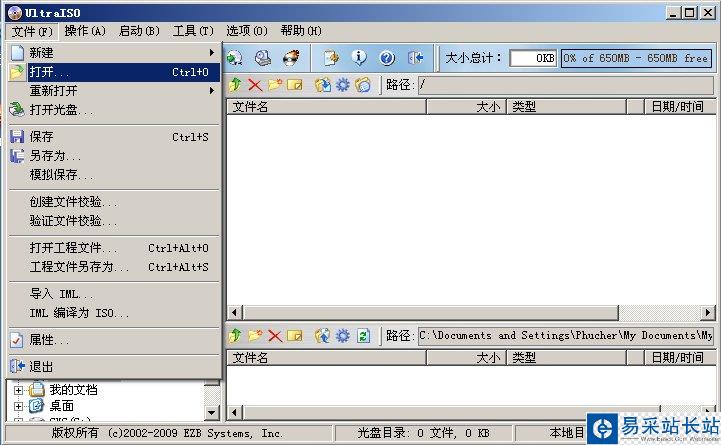
2、选择需要刻录的光盘镜像:
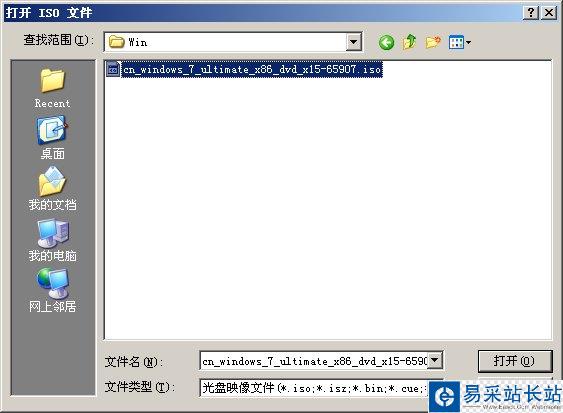
3、显示界面如下:

在刻录之前,图中需要注意几个地方:
1)查看小光盘图标上面的光盘类型提示框里必须有“可启动UDF”或“可引导光盘”样式。
2)注意图片右侧的光盘文件大小及将要刻录DVD容量必须对应,真实的DVD容量从刻录的空白光盘印刷层上可以看到,如果跟将要刻录的碟片容量不对应,请参照下图修改:
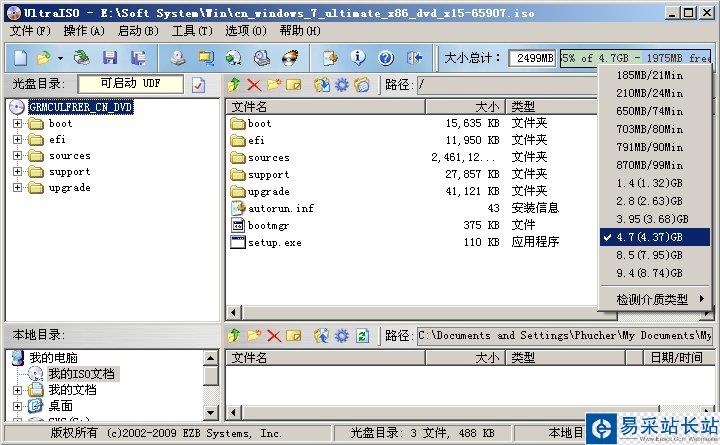
4、准备刻录,点击菜单工具——刻录光盘镜像(也可直接按F7或点击上图中的冒火的光盘图标),会弹出下图,插入可写光盘,选择好写入模式,点击“刻录”即可。

这里需要说明的几项:
1)如果有多个刻录机,要选择正确对应刻录机。
2)写入速度根据实际需要选择,默认即可,天缘也遇到过写入速度太快的时候有问题的现象,但是很少,千万别选的太慢比如如果使用8X、4X刻录一张DVD要等非常长时间,花儿都谢了,而且速度过慢也未必会对刻录光盘有更好的效果。
新闻热点
疑难解答
图片精选