有时候看到一些自己喜欢的图片,如果想要保存的话,一般都是点击右键,把其另存为的方式保存到硬盘上,能不能一次性的批量保存需要的图片呢?下面我们就来看看如何批量收藏图片到百度网盘的方法吧。

百度网盘批量保存图片教程
首先用chrome浏览器打开并登录百度网盘,然后点击上面的“更多”快捷链接。
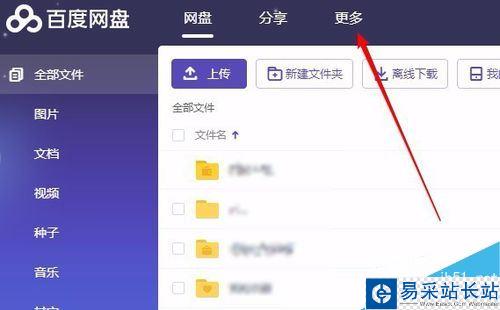
在打开的更多页面中,我们点击“文章”图标。
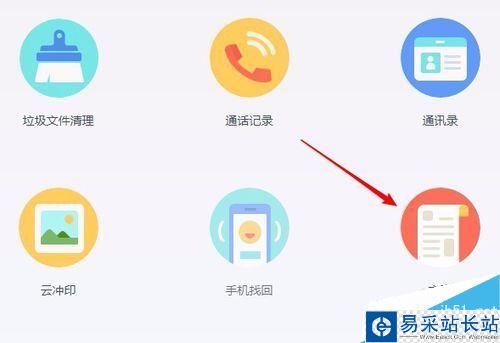
这时会出现一个“把我拖到书签栏”的按钮,我们拖动该按钮到书签栏
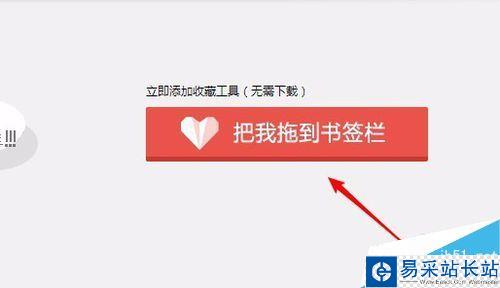
打开想要收藏的网页,看到自己喜欢的图片后,点击书签栏上的“收藏到百度网盘”的快捷链接。
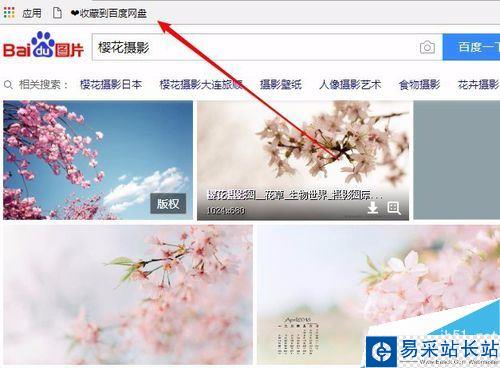
这时会弹出一个菜单,选择“图片”菜单项。
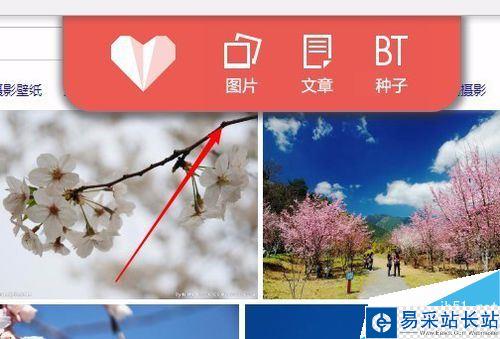
在打开的页面中点击选择要保存的图片,然后点击右上角的“收藏”按钮即可。
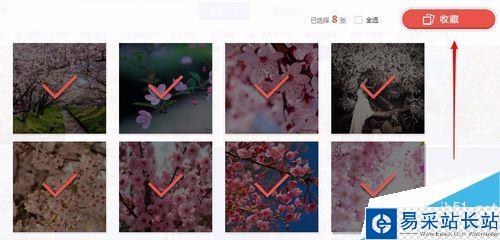
一会就可以收藏完成了,我们可以打开百度网盘的图片文件夹,就可以看到刚刚收藏的图片了。

推荐阅读:
百度网盘提示服务器忙无法观看视频怎么办
百度网盘分享文件被取消了怎么办?找回被取消分享文件的方法
百度网盘的下载速度太慢怎么提升 提升百度网盘下载速度的方法
以上就是本篇文章的全部内容了,希望对各位有所帮助。如果大家还有其他方面的问题,可以留言交流,请持续关注错新站长站!
新闻热点
疑难解答