Directory Opus能做到的不仅仅是利用驱动器栏进行快速切换盘符,还能做到更多。下面我先说说如何调出Directory Opus的驱动器栏,然后再全手工打造一个更强大的驱动器栏。
一、启用Directory Opus的驱动器栏
在工具栏空白地方点击右键,在弹出菜单中选择“自定义”(①),并切换到“工具栏”(②),如图1。

2. 如图2,点击“新建”按钮(①),在输入框中输入驱动器栏的名字(②),比如“Driver”,确定。此时你会发现在列表窗上方出现了一个新的空白Toolbar(③)。
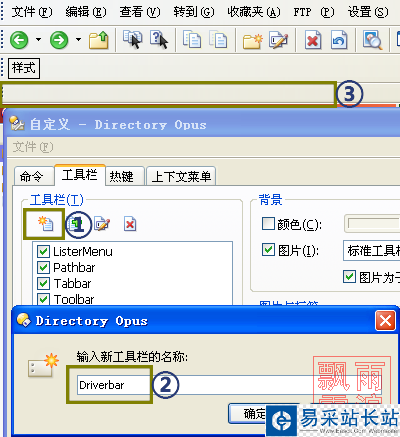
3. 如图3,点击“命令”标签(①),在下方的列表框中选择“转到”(②),再在右边的列表框中选择“驱动器按钮”(③),然后在驱动器按钮上按住左键,把“驱动器按钮”拖到上一步刚建立的空白Toolbar上(④)。此时Toolbar上出现了一个软盘、光盘、硬盘三合一模样的图标,点击确定退出。
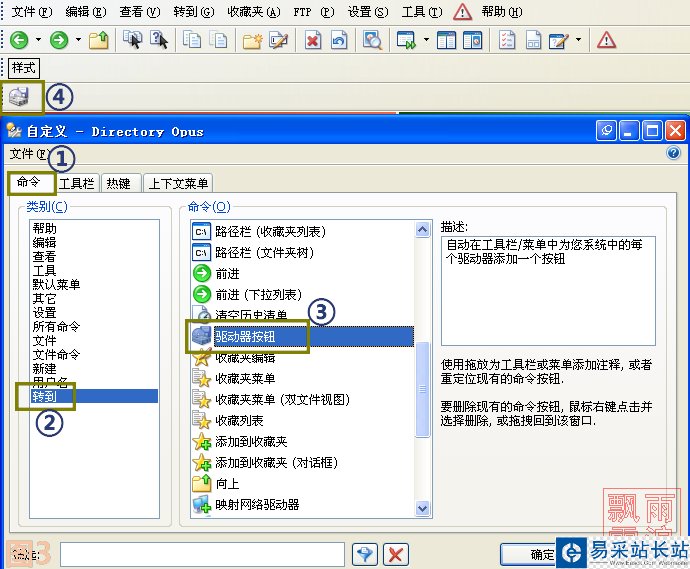
4. 此时刚才空白的Toolbar上已经出现了你机器中所有的磁盘图标,鼠标放每个图标上会显示磁盘名称、可用空间、磁盘大小等信息,点击图标则会进入相应的磁盘分区。但有一个问题,没有显示磁盘的盘符标签,如图4,我们只能根据数量来判断到底是哪个磁盘分区,很不方便,所以我们还要进一步设置。
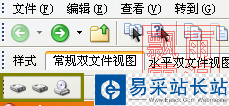
5. 在工具栏空白地方点击右键并选择“自定义”,然后右键点击刚才建立的那个“驱动器按钮”的图标(①),选择“编辑”(②),如图5。
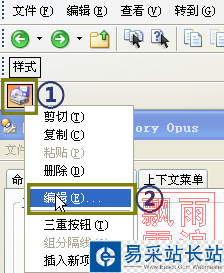
6. 如图6,在弹出的“命令编辑器”中勾选“显示标签”(①),并在右边的下拉框中选择“右侧”(②),点击确定,再点击“自定义”对话框的确定退出。
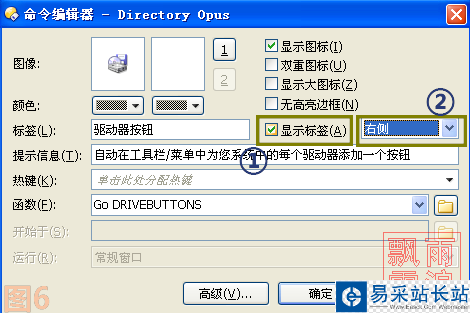
这时磁盘图标右侧出现了对应的盘符,我们可以很容易的进行磁盘切换了。Directory Opus的“驱动器按钮”按钮支持所有的磁盘,比如光驱、软驱、优盘、网络映射磁盘等,它会自动加入新添加的磁盘盘符,不需要我们再进行任何设置。
小贴士:
①可以移动驱动器栏到任何位置,以合理化空间布置。
②可以不建立驱动器栏,而在其他Toolbar上直接添加“驱动器按钮”,也就是从上面的第三步开始做,把“驱动器按钮”放置到任何一个已有的Toolbar上。不过“驱动器按钮”会自动吸附到右边,而不是左边。如图7所示。
新闻热点
疑难解答