FreeCommander(下文简称FC),是Windows下面比较强大的文件管理工具。在使用过程当中可以挖掘出很多的功能,极大提高我们的工作效率。支持 双窗口显示,压缩与解压缩,文件粉碎,MD5,图片浏览等等许多功能。freeCommander 代替 TC 的值得更换指数为 80%,有着与 TC 相似的操作界面,相信 TC 用户会很容易上手。
本文就是笔者分享自己使用FC的一些心得,希望对您能有所帮助。文章主要包括3个方面的内容:FC安装和基本设置、FC中的快捷键、FC插件。
第1部分 安装和基本设置
1 FC下载/安装
(01) 可以到FreeCommander的官网上下载FreeCommander。
www.Vevb.com/softs/22566.html
(02) 安装后桌面会创建FreeCommander快捷图标。如图1-01所示:

图1-01
2 FC全局快捷键设置
(01)右击FC快捷图标,选择“属性”。
(02)在FC属性对话框中设置FC的快捷键为Ctrl+Alt+F。如下图1-02所示:
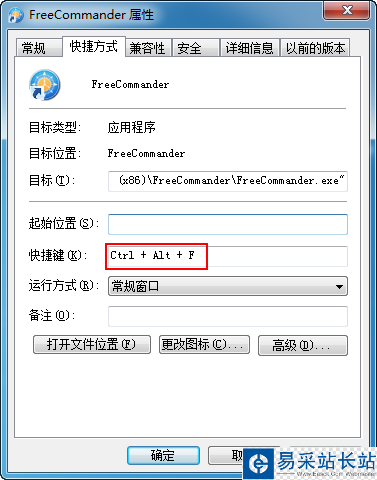
图1-02
设置FC的快捷键为Ctrl+Alt+F的好处是:
—— FC未启动状态下,按Ctrl+Alt+F可以启动FC。
—— FC已启动状态下,按Ctrl+Alt+F可以弹出已启动的FC程序。
3 FC基本设置
3.1只允许启动一个FC程序
(01)点击“杂项”—“设置”—“常规”。
(02)选中“只允许一个FreeCommander允许(需要重启动)”。如图1-03所示:
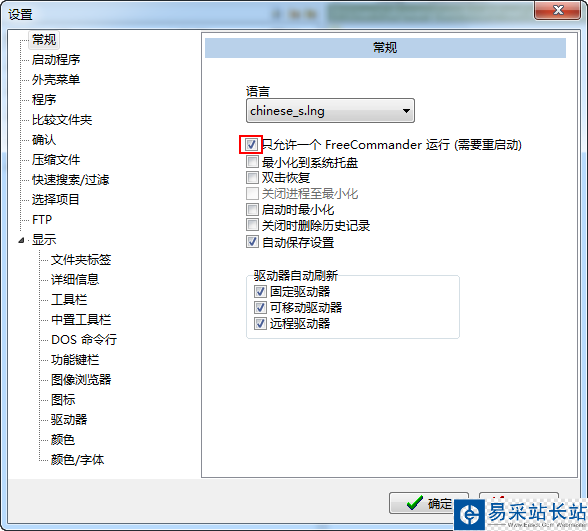
图1-03
选中该项之后,只能允许运行一个FreeCommander程序。若不选择的话,允许多个FreeCommander同时允许。
3.2设置缩略图大小
(01)点击“杂项”—“设置”—“图像浏览器”。
(02)设置图像尺寸(像素)设为100x100。如图1-04所示:
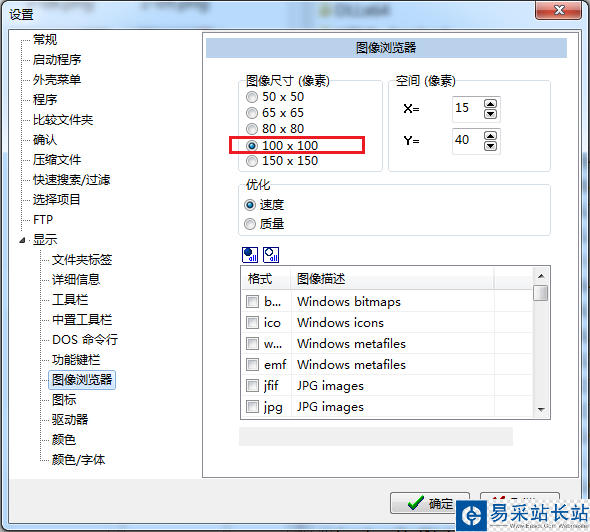
图1-04
设置后,在FC中缩略图的尺寸大小就变成了100x100。
3.3设置选择项目颜色
如果你的系统是Win7,那么你在FC下选中文件(按空格/其他方式)时,FC的反显效果很不明显。如图1-05所示:
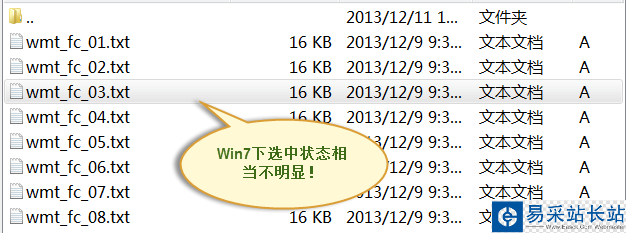
图1-05
通过下面的设置,可以自定义FC中的选中背景色。
(01)点击“杂项”—“设置”—“选中项目”。
(02)选中“以NC模式选择文件”。如图1-06所示:
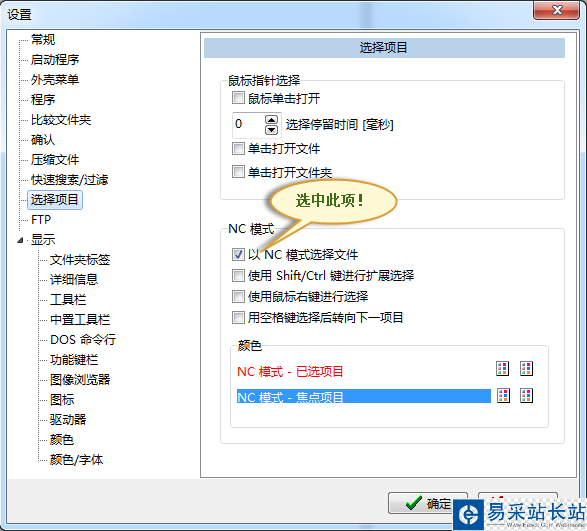
新闻热点
疑难解答
图片精选