配置好了Total Commander后,那么开始一段神奇的高效之旅吧!下面奉上小编吐血整理的Total Commander基础使用教程!(只是整理,不是原创哦)
一. 常用操作
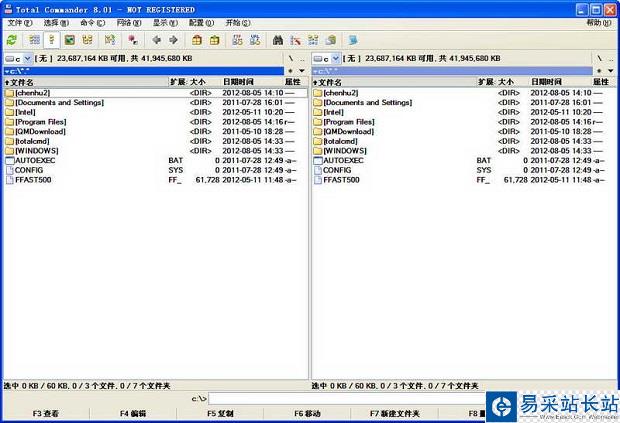
常用的操作如查看、复制、移动、删除退出已经在Total Commander下方列出,选择好文件后单击相应的按钮或是按下相应的快捷键(F3~F7)就可以完成操作。也可以像Windows中那样用鼠标拖动完成,用左键直接在两个窗口间拖运是复制,用右键可以像资源管理器中一样先拖动 后选择自己的操作。
二. 目录切换
1)在每一个文件窗口的右上方有两个按钮,“/”按钮转入根目录(快捷键Ctrl + /),“..”按钮到上一级目录(快捷键Back Space)。
2)windows资源管理器的目录树当然不是摆设,在一层层的树状目录间穿梭用它是再方便不过了。收藏夹设计大大降低Total Commander没有目录树所造成的定位困难。根据80/20原理,在数百个文件夹中,我们常用的文件夹数不超过20个,只要把这20个文件夹放进收藏夹就可以避免大量浪费在寻找文件夹上的时间。
按下快捷键Ctrl + D可以把常用的目录加入到收藏夹中:一般会把桌面当作一个常用目录,然后再根据自己的喜好自己设置,只选择几个常用的哦!在文件窗口的标题栏上双击鼠标左键也可以打开收藏夹。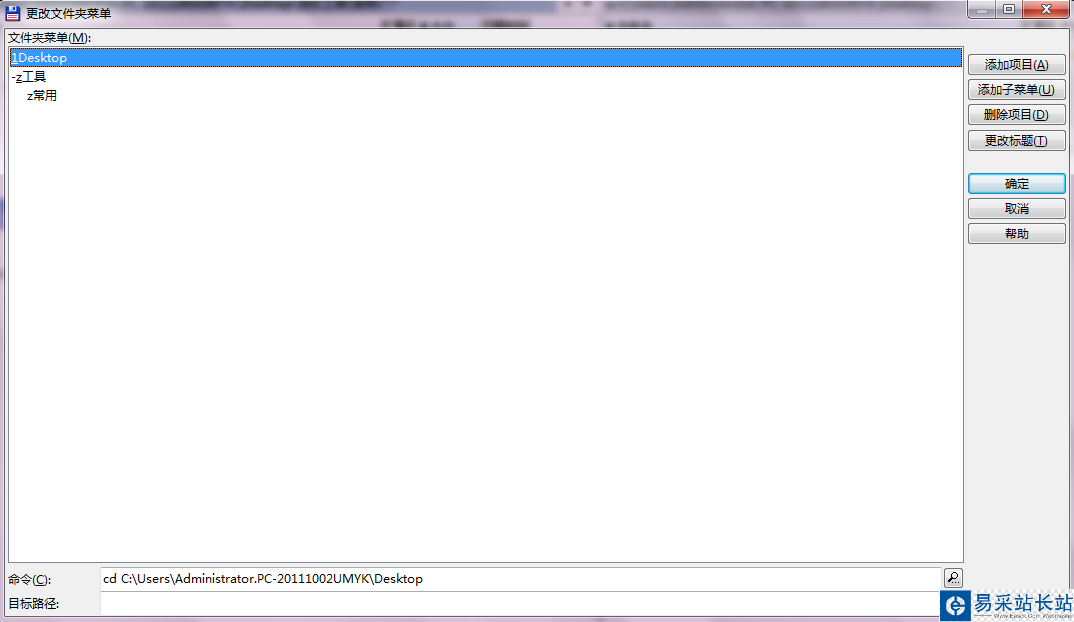
双击Total Commander的栏头(Ctrl + D)可以打开、添加或删除收藏夹,方便地在各个常用的目录间跳转,但是当添加的目录越来越多时列表会变得很长,Total Commander的作者已经考虑到了这个问题,他允许我们添加子菜单。先将所有要收藏的目录加入收藏夹,然后双击栏头选择“配置”,用“添加子菜单”增加父目录,用鼠标左键直接将已添加的目录拖动到父目录的下方就可以成为它的子菜单(小编随便测试了一个文件夹,然后用crtl+d+z+z便会快速到达小编上图所示的常用文件夹下,至于为什么选择z,因为z离手最近了,小编太懒了)。
(小编的配置是crtl+d+1就是桌面)在项目的标题中插入“&”符号还可以为它设置一个热键。
如果勾选目标路径的话,那么两边的文件夹都是按照自己选择的目录打开,在此小编暂时没有选择。
3)Ctrl + →或←,将光标下的文件夹或压缩包在另一个窗口打开。
4)Alt +↓显示历史文件夹,Alt + ←到前一个访问过的目录,Alt + →到后一个访问过的目录。
三. 选择文件
下面是菜单栏里的一些选择文件的方法,在后面都有快捷键演示。非常方便的使用,记住快捷键哦。
新闻热点
疑难解答
图片精选