
添加新的备份任务
其实我们可以利用云端,将快盘中的数据同步到其他的网盘里面,然后再慢慢地将数据下载到本地系统。在此推荐FileGee,启动后点击工具栏中的“新建任务”按钮,由于是进行不同网盘里面数据的转移,所以在弹出的对话框里面选择“单向同步”或者“完全备份”等方式(图1)。接下来在“任务名称”的输入框里面,随便输入一个任务名称即可,然后点击“下一步”按钮继续设置。

在“源目标”对话框里面点击“云存储”后的按钮,在列表中选择要转移数据的网络空间名称,这里我们当然就选择“迅雷快盘”这项(图2)。接下来点击后面的“详细设置”按钮,如果是第一次使用这个功能,那么需要获得网盘的访问授权才可以。点击设置窗口中的“添加用户”按钮,接着会出现一个“进行授权”的按钮。点击这个按钮以后,这时会自动连接到快盘的授权网页。
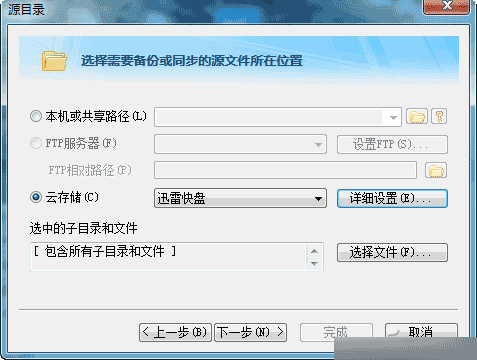
FileGee这款软件也提供了对新浪微盘的支持,利用相同的方法也可以进行其数据的转移操作。
授权软件使用网盘
在网页中分别输入自己的快盘账号和密码,登录成功以后就可以看到一个授权码。这时软件会自动识别到这个授权码,接着用户只需要点击“绑定用户”按钮就可以看到授权成功的输入框(图3)。接下来从“用户”列表中选择自己的快盘账号名称,然后点击“确定”按钮返回到设置窗口,继续进行相应的设置操作。
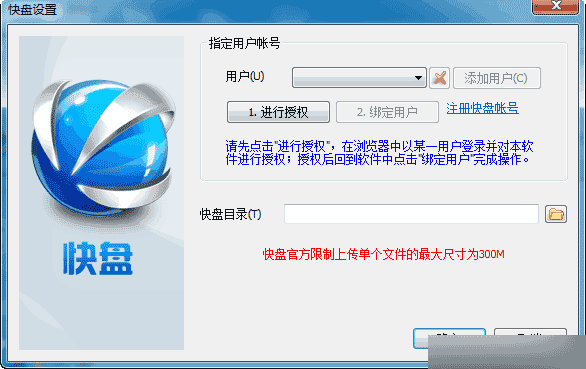
接下来点击“下一步”按钮,在“目标目录”里面同样选择“云存储”项,然后在云存储的列表中选择“百度网盘”项。同样还是点击后面的“详细设置”按钮进行授权操作,授权操作和快盘的操作非常类似。唯一不同的是,授权成功以后可以看到一个授权码。这时需要用户将这个授权码粘贴到“添加用户”按钮下的输入框中才行,另外建议大家选择“上传文件启用秒传”选项。
新闻热点
疑难解答
图片精选