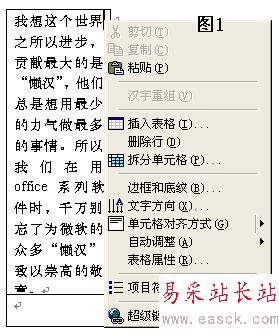
图1
偏偏这两样在表格中又是经常使用的,难道每使用一次都要多点N次鼠标?得想个办法:单击“格式”选择“自定义”出现对话框—“命令”在“类别”中(白框)选“格式”,然后在“命令”中(灰框)选择“字体”或“段落”。

图2
按住左键,把它拖到工具栏中合适的位置,这样就可以在工具栏中建一个快捷按钮。照上面的方法,找其它几项试一下,会发现许多意想不到的惊喜:表格中的“中部居中”、“中部居中左”等这些按键效果都是“杠杠地”。什么,你看一下我的?好吧,好人作到底,送佛送到西,我把我的工具条给你看一下,就看一下啊。

图3
例2:符号栏快捷键
同样的道理,想一下命令可以有快捷键,符号可不可以有?太多太多的同学们抱怨WORD里的“符号栏”品种单一、门类不全,我就不在此一一列举了啊(一副很是自得的样子,哈哈哈……)。下面我们就自己制作一个符号工具栏:单击“工具”—“自定义”出现对话框,点“新建”,(如图4)
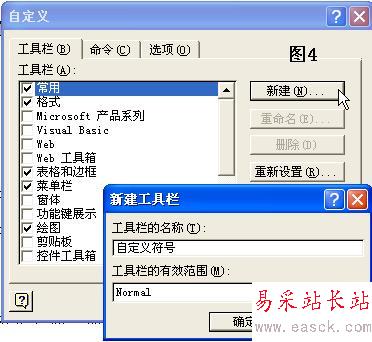
图4
在“工具栏名称”中键入“自定义符号”,拖动“自定义符号”栏到窗口中的合适位置,再次单击“工具”—“自定义”,
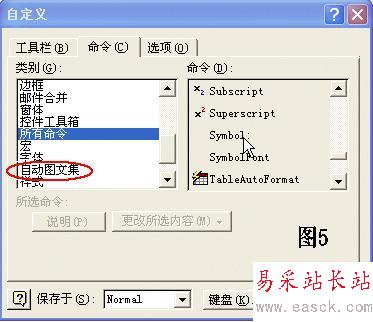
图5
新闻热点
疑难解答