作为专业的公式编辑器,MathType与Word等文档处理器能够很好地兼容,因此在文档中进行公式编辑的时候很多人都会选择MathType这款公式编辑器。MathType编辑的公式可以完美地在这些文档中显示出来,并且编辑的公式与数学符号等都符号国际期刊的出版标准。那么如何将MathType公式粘贴到文档中呢?下面给大家总结下具体的操作方法。
方法一、使用MathType菜单
1.在Word菜单中点击MathType菜单,在所列出的菜单中直接使用“插入内联公式(Insert Inline Equation)”或者是“插入显示公式(Insert Display Equation)”。一般如果没有特殊要求,都会使用第二个显示公式命令,这样在后期进行排版时调整比较方便。

图1:Word的MathType菜单
2.使用此命令后,会自动弹出MathType软件的编辑界面,利用MathType工具栏中的模板与符号在工作界面中进行相应的公式编辑。
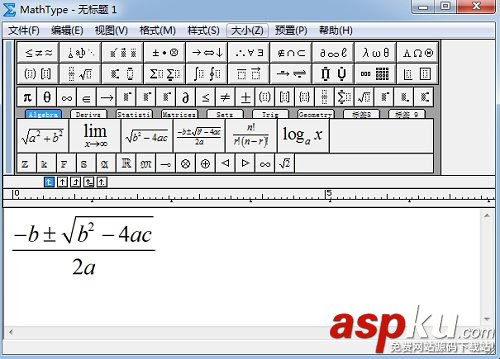
图2:在MathTyp工作区域编辑公式
3.公式编辑完成后,直接点击窗口右上角的“关闭”,在弹出的是否要保存时,选择保存后再关闭,此时在MathType中编辑的公式就已经完整插入到Word文档中了。
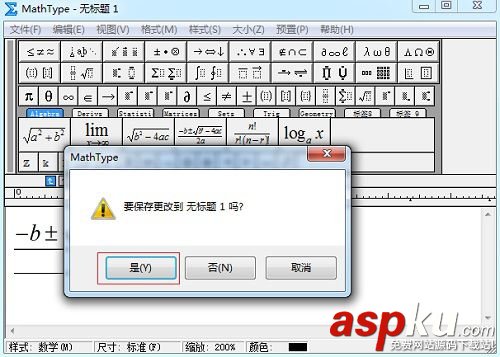
图3:关闭MathType窗口时选择保存公式
4.此时也可以将公式全部选中后复制,然后再将公式直接粘贴到Word中,此时公式也能完整地插入到了文档中。
方法二、Word插入对象
1.在Word的菜单中,点击“插入”——“对象”——“MathType Equation 6.0”,此时也会弹出MathType公式编辑器的编辑窗口。
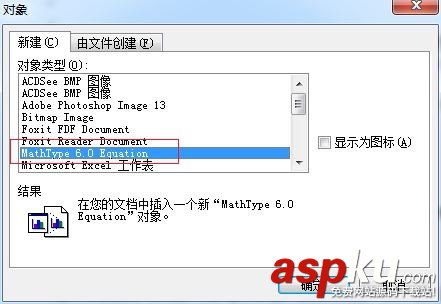
图4:用插入对象的方式打开MathType
2.接下来的操作与方法一中步骤2-步骤4的操作完全一样,请按上述操作。
方法三、双击MathType图标
1.双击桌面上的MathType图标,或者是左下角“开始”中的MathType程序者,将MathType软件打开。
2.在打开MathType之后利用其中的模板与符号对公式进行编辑。
3.编辑好公式后,将公式全部选中复制,然后直接粘贴到文档中,此时文档中就完整的插入了公式。并且下次再进行公式编辑时只要在MathType工作区域中删除这些公式就可以,而不用每次都打开MathType软件。
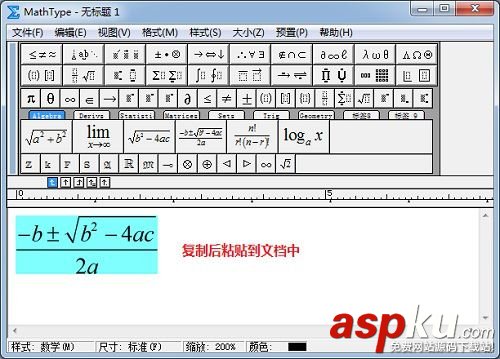
图5:将MathType中的公式复制后粘贴到文档中
提示:方法三中,如果不采用复制粘贴的方法将公式插入到文档中,而是直接关闭了MathType窗口,则在选择保存时就将公式直接保存成了一个图片文件,而没有插入到文档中,如果要将图片在插入文档中就需要在文档中再执行一次插入图片命令,这是非常麻烦的,而且也是不规范的,所以在方法三中,一般都是直接采用复制粘贴的方法,并且这样也可以免去每编辑一个公式就要打开一次MathType的操作,节省了不少时间。
以上三种方法都可以实现将MathType公式粘贴到文档中,不同的情况下可以选择不同的方式。一般来说,使用复制粘贴的方法效率会相对高一点,但也因人而异。如果想学习更多MathType编辑公式的教程,可访问MathType中文官网。
新闻热点
疑难解答
图片精选