当我们在阅读使用PDF文件的时候,需要裁剪pdf页面提取pdf文件中的部分内容,这个时候,我们只希望通过裁剪留下自己想要保留的部分,删除不要的,那我们如何裁剪pdf页面呢? 裁剪pdf页面之前必须下载安装一款具备裁剪功能的pdf编辑软件:迅捷pdf编辑器。下面随小编一起来看下迅捷pdf编辑器是如何裁剪pdf页面的。

1、安装好pdf编辑软件后,双击运行程序,然后打开需要裁剪的pdf文件。
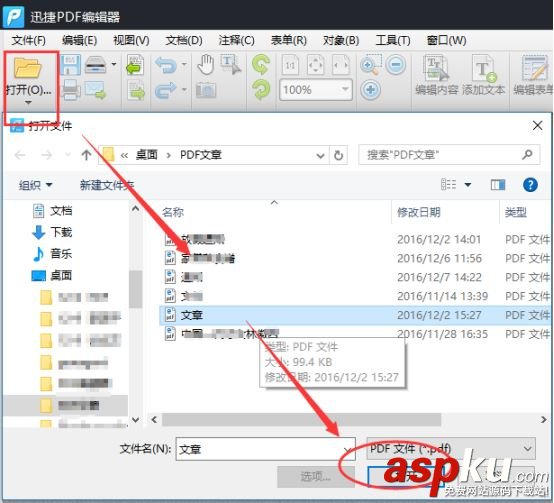
2、pdf文件在迅捷pdf编辑器打开后,我们就可以看到PDF文件的内容了,如图所示,我现在想保留方框中的文字部分,要如何裁剪PDF页面呢?
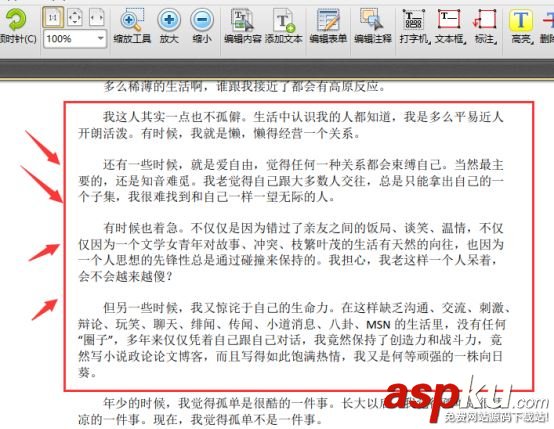
3、首先,我们要找到裁剪页面的功能键,“文档——Crop pages——裁剪页面”依次选择后,我们就可以对pdf页面进行裁剪了。
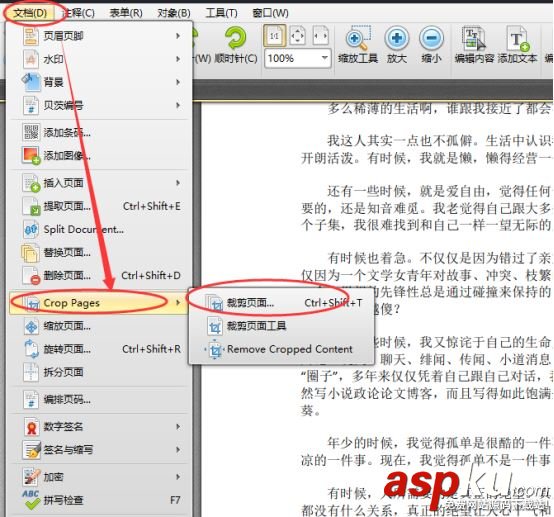
4、如图所示我们可以通过设置外边框的距离来裁剪然后点击“确认”就可以了。不过我个人觉得这个是个裁剪边框,如果需要像我演示的裁剪一段部分的话,可以使用下面的方法。
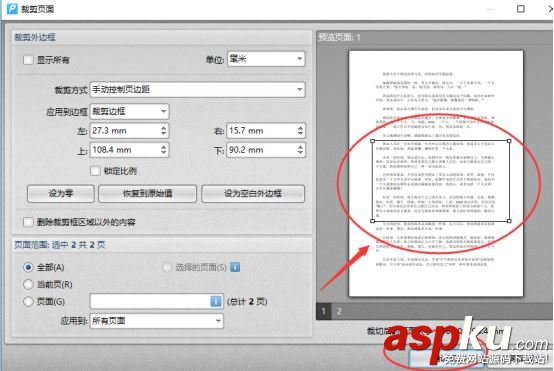
5、裁剪部分保留一段文字的话,我们也可以选择直接“裁剪页面工具”。
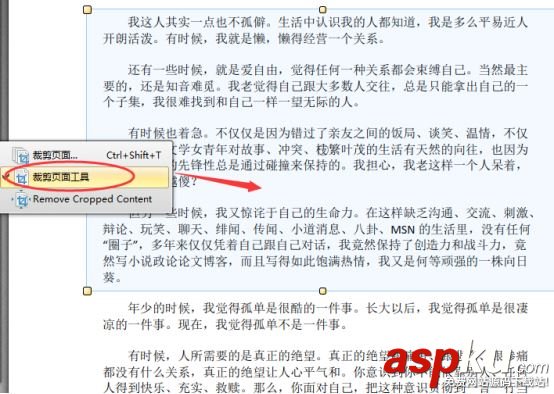
6、点击使用“裁剪页面工具”后,我们可以看到,弹出一个提示框,我们可以通过拖拽框选需要保留的部分。点击“拖拽剪切框”就可以了。
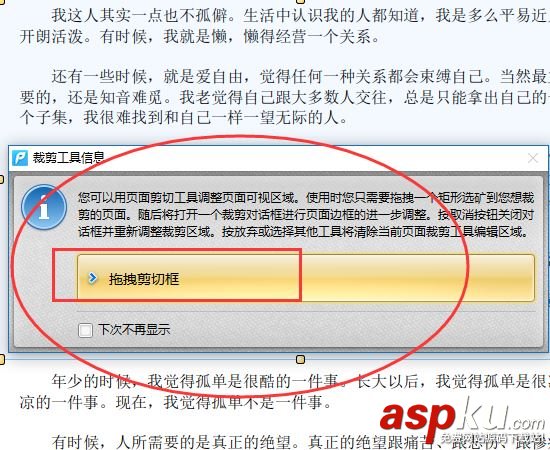
7、最后裁剪结束,这就是我开始要裁剪保留的部分,怎么样裁剪效果不错吧。
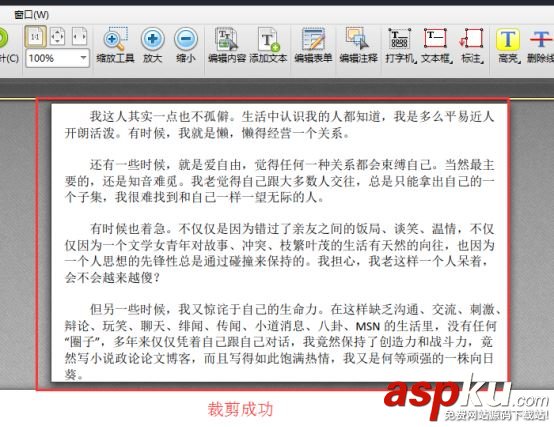
上文介绍的迅捷PDF编辑器如何裁剪PDF页面演示进行地很顺利,裁剪效果不错,希望我的分享能帮助大家在处理PDF文件裁剪方面更轻松完成工作。对于裁剪的步骤还不是太熟悉的朋友,记得多操练几遍哦。
新闻热点
疑难解答