Foxit PDF Editor 是第一个真正的PDF文件编辑软件,PDF编辑器,每一页包含各种可视对象,如文本对象、图形对象和图像对象。而每一个对象都由其属性来定义其显示的方式。
推荐下载:
一、 基本编辑功能
在Foxit中,我们既能针对文档的原有内容进行修改,也能像新文档一样随意添删对象。由于这种基于原文档内容重新修改的操作比较简单,我们这里就姑且将这些操作归类为基本编辑功能。
1. 文字的替换与删除
文字的替换与删除最为简单,先将待处理文档调入至Foxit中打开,然后再用鼠标双击需要调整的文字段落。此时,被调整段落将会以浅蓝色覆盖显示,在这里我们就能像Word一样对选中的文字轻松的进行替换与删除了,如图1所示。
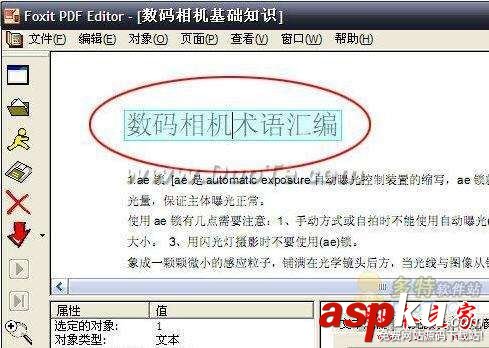
图1
【小提示】 有些朋友在进行文字的替换与添加时会发现文字变成乱码,这一般都是由于默认字体不支持中文所致。在Foxit的主界面中点击“编辑”菜单→“导入Windows字体命令”,然后将宋体导入进来,随后再选中要编辑的文字,将右下角的文字属性区切换到“字体”标签,再将里面的默认字体修改为刚刚导入的“宋体”即可,如图2所示。
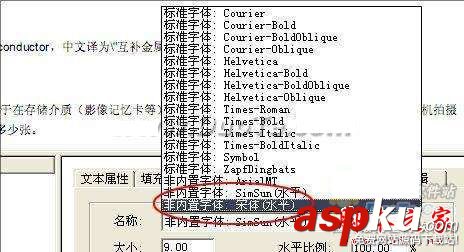
图2
2. 调整字体与字号
文字内容搞定了,调整字体和字号的工作自然也就不在话下了。不过,这款Foxit毕竟还是汉化过来的东西,中文的支持不是十分完美,除了只能使用一些大众化字体的限制之外,每一个初步使用的新字体还得需要手工导入,煞是麻烦,如图3所示。
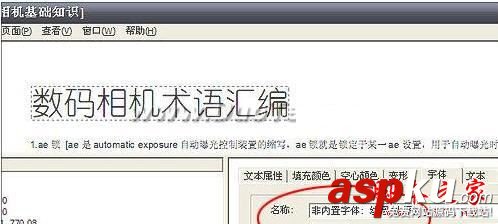
图3
3. 轻松改变文字颜色
除了上面这些操作以外,我们平时还经常会对文字的颜色进行调整。不过,有了上面的基础,不用笔者费话,在座的朋友估计也已经做到了,方法和上面两例非常相似。
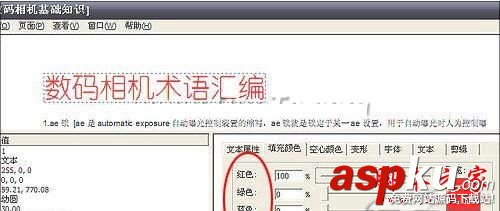
图4
二、 高级编辑功能
除了根据原有文字进行一些修改以外,我们平时也可能会需要在PDF文件中新增一些对象元素,而这个对于Foxit PDF Editor来说也是非常简单的。
1. 添加与删除对象
以新添一个图片对象为例。我们先要打开要编辑的PDF文档,然后点击左侧栏中“添加新对象”按钮的下拉菜单,从里面执行“添加图像”一项,然后再根据提示定位到所需的图像文件上即可,如图5所示。
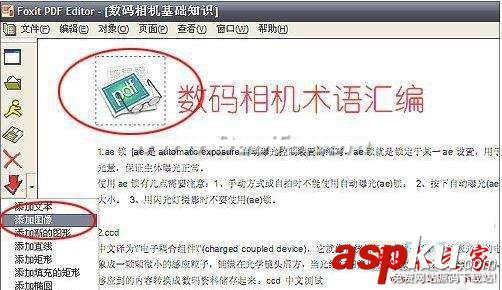
图5
2. 调整对象属性
同文字的操作一样,新增进来的图像也是可以由我们进行一些调整的,比如上例添加的这个图标,在编辑区的“变形”标签下就提供了一些旋转和倾斜功能,直接添加一些参数,再击打回车即可完成,如图6所示。
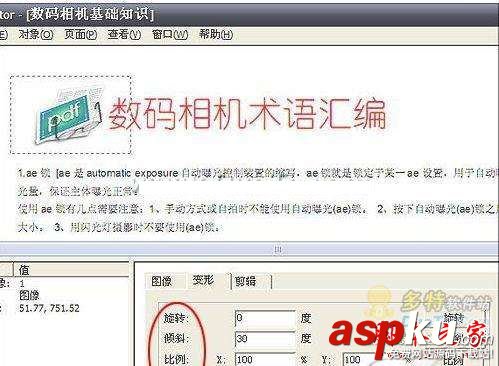
图6
后记
可以看到,Foxit PDF Editor作为一款小巧的PDF编辑器,给我们提供了类似于Word的直观编辑环境,虽然说目前在中文支持方面还不是非常完美,而且中文字体的添加与修改也显得略微麻烦。但随着汉化版本的不断提升,相信这款软件一定能够在未来取代Acrobat,成为大家电脑中必装的一款PDF编辑器。需要的用户快来试试吧,想了解更多精彩教程请继续关注VeVb武林网网站!
新闻热点
疑难解答