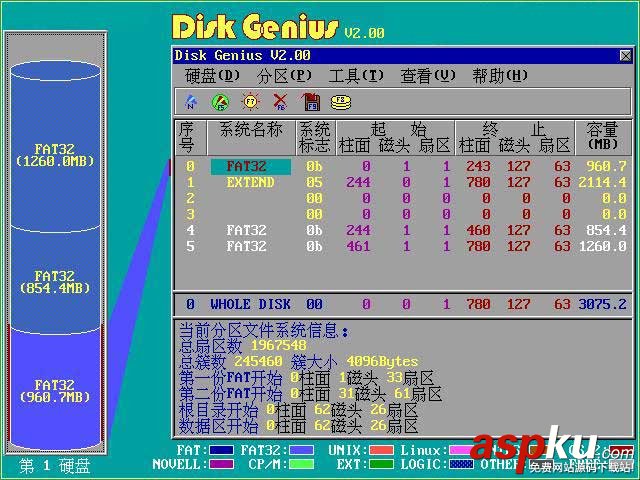
一、Disk Genius的主要功能及特点
1、仿WINDOWS纯中文图形界面,无须任何汉字系统支持,以图表的形式揭示了分区表的详细结构,支持鼠标操作;
2、提供比fdisk更灵活的分区操作,支持分区参数编辑;
3、提供强大的分区表重建功能,迅速修复损坏了的分区表;
4、支持FAT/FAT32分区的快速格式化;
5、在不破坏数据的情况下直接调整FAT/FAT32分区的大小;
6、自动重建被破坏的硬盘主引导记录;
7、为防止误操作,对于简单的分区操作,在存盘之前仅更改内存缓冲区,不影响硬盘分区表;
8、能查看硬盘任意扇区,并可保存到文件。
9、可隐藏FAT/FAT32及NTFS分区。
10、可备份包括逻辑分区表及各分区引导记录在内的所有硬盘分区信息。
11、提供扫描硬盘坏区功能,报告损坏的柱面。
12、具备扇区拷贝功能。
13、可以彻底清除分区数据。
二、Disk Genius运行界面
如果你只是想利用Disk Genius查看、备份硬盘分区信息,可以在直接在WINDOWS 9x下运行本软件。但如果涉及更改分区参数的写盘操作,则必须在纯DOS环境下运行,而且在使用前应将“BIOS设置”中的“Anti Virus”选项设为“Disable”。
运行“DiskGen.exe”启动本软件后,将自动读取硬盘的分区信息,并在屏幕上以图表的形式显示硬盘分区情况。图1是Disk Genius检测笔者硬盘得到的分区信息结构图。左侧的柱状图显示硬盘上各分区的位置及大小,最底部的分区为第一个分区。通过柱状图各部分的颜色和是否带网格,可以判断分区的类型,灰颜色的部分为自由空间(不属任何分区),不带网格的分区为主分区,带网格的为扩展分区,扩展分区又进一步划分成逻辑分区(逻辑盘D、E、F…)。屏幕右侧用表格的形式显示了各分区的类型及其具体参数,包括分区的引导标志、系统标志,分区起始和终止柱面号、扇区号、磁头号。如果你对这些参数的意义不太懂,可以参阅帮助文件中“关于分区表”的内容。
在柱状图与参数表格之间,有一个动态连线指示了它们之间的对应关系。你可以通过鼠标在柱状图或表格中点击来选择一个分区,也可以用键盘上的光标移动键来选择当前分区。用“TAB”或“SHIFT-TAB”键可在柱状图和表格之间选择。当你选择了一个FAT或FAT32分区后,表格下部的窗口中将会显示关于这个分区的一些信息:分区的总扇区数、总簇数和簇的大小,两份FAT表、根目录、数据区的开始柱面号、磁头号、扇区号。
特别提示:分区参数表格的第0~3项分别对应硬盘主分区表的四个表项,而第4、5、6…项分别对应逻辑盘D、E、F…。当硬盘只有一个DOS主分区和扩展分区时(利用FDISK进行分区的硬盘一般都是这样的),“第0项”表示主分区(逻辑盘C)的分区信息,“第1项”表示扩展分区的信息,“第2、第3项”则全部为零,不对应任何分区,所以无法选中。笔者曾在某网站论坛上发现一张有关Disk Genius疑问的帖子,询问有没有办法将分区参数表格中全部为零的“第2项、第3项”删除掉, 这当然是不可能的,发帖者显然对硬盘分区知识缺乏了解。想真正弄懂分区参数表格中各项的意义,必须了解硬盘分区表链结构,建议有兴趣的朋友多找一些相关资料看看。
三、使用说明
1. 备份及恢复分区表:
启动本软件后,按F9键,或选择“工具”菜单下的“备份分区表”项,在弹出的对话框中输入文件名(默认保存在A盘上),即可备份当前分区表。按F10键,或选择“工具”菜单下的“恢复分区表”项,然后输入文件名(默认从A盘读取),本软件将读入指定的分区表备份文件,并更新屏幕显示,在你确认无误后,可将备份的分区表恢复到硬盘。
2. 建立分区:
未建立分区的硬盘空间(即自由空间)在分区结构图中显示为灰色,只有在硬盘的自由空间才能新建分区。
要建立主分区(Primary),先选中分区结构图中的灰色区域,按ENTER键;然后按提示输入分区大小,选择分区类型(要建立非DOS分区,还须根据提示设定系统标志,如建立Linux分区,系统标志为“83”)。利用本软件,你最多可以建立四个DOS主分区。存盘前如用户未设置启动分区,则自动激活第一个主分区。
要建立扩展分区,先选中分区结构图中的灰色区域,按F5键,在弹出的提示框中输入分区大小后确认。扩展分区建立后,还要将其进一步划分为多个逻辑分区(逻辑盘)才能使用,方法是:选中新建立的扩展分区(绿色区域)后,按ENTER键,其后的操作与建立主分区时相同。
提示:当硬盘上已有一个扩展分区时,就不能再建扩展分区了。如果你想将某个与扩展分区相邻的自由空间再划成扩展分区(即扩大“扩展分区”的范围),只能采取先删除已有的扩展分区,然后再重建才行。
3. 激活分区、删除分区、隐藏分区:
选中要激活的主分区,按F7键即可将其设定为活动分区,活动分区的系统名称将以红色显示。
选中某一分区,按F4键即可隐藏该分区,再次按F4键恢复;按Delete键或F6键即可删除选定分区。
提示:如删除主分区,其所在空间转化为自由空间(变成灰色区域);如删除某一个逻辑分区(如D、E…盘)后,其所在空间并不变成自由空间,而是转化为未使用的扩展分区(变成绿色区域)。
4.调整分区大小
本软件能在不损坏任何数据的情况下,直接调整FAT16或FAT32分区的大小。方法是:选择要调整的分区,在“分区”菜单下选择“调整分区大小”命令,然后按提示操作。建议在调整前运行WINDOWS系统的“磁盘扫描程序”检查硬盘错误并纠正,并做好重要文件的备份。不可以在调整过程中强行中断或关机(重新启动)。否则,被调整分区上的数据将会全部丢失。
5. 修改分区参数:
选中要修改的分区,按F11键进入修改状态(如图2),将光标移动到要修改的参数,键入你要设定的值。修改完毕后选“确定”退出。
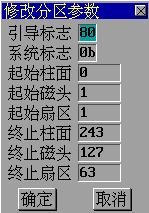
提示:用此法可调整分区的起始和终止柱面号、磁头号、扇区号,从而调整分区大小,但可能会造成逻辑盘(数据)丢失,不熟悉分区参数含义的用户要慎用此功能。
6. 重建分区表:
当硬盘分区表被病毒或其他原因破坏时,Disk Genius通过未被破坏的分区引导记录信息(主要是搜索分区表结束标志55AA)重新建立分区表。搜索过程可以采用“自动”或“交互”两种方式进行。自动方式保留发现的每一个分区,适用于大多数情况。交互方式对发现的每一个分区都给出提示,由用户选择是否保留。当自动方式重建的分区表不正确时,可以采用交互方式重新搜索。重建过程中,搜索到的分区都将及时显示在屏幕上。但不立即存盘,因此,你可以反复搜索,直到正确的建立分区表之后再存盘。此功能的操作非常简单,只需选择执行“工具”菜单下的“重建分区”命令即可。
此功能是修复逻辑盘丢失故障最简便的方法,特别是“治疗”因使用Pqmagic不当导致的种种硬盘故障的“特效药”。
7.重写主引导记录(MBR):
当硬盘的主引导记录(位于硬盘的0柱面0磁头1扇区)损坏,不能引导系统时,可用本功能重写主引导记录。Disk Genius会自动检查并重写损坏的主引导记录。对于没有主引导记录(MBR)的新硬盘,Disk Genius会自动建立MBR。本功能位于“工具”菜单下。
8. 参数检查:
本软件在读出分区表后及更新硬盘分区表之前,会自动检查分区参数,发现不合理参数时逐一给出提示。你也可以在任何时候按F12键进行检查。
9. 更新硬盘分区表:
在你完成分区建立或分区参数修改操作后,要使新设置生效时,可按F8键,本软件将首先检查分区参数,无误后写入硬盘,从而更新硬盘分区表。
10. 查看任意扇区:
按CTRL_R键,在弹出的查看窗口中(如图3),指定要查看的扇区(可用TAB键选择柱面、磁头、扇区参数),“PageUp”、“PageDown”键可以前后翻页。点击窗口右上方的“保存为”按钮,还可以将以当前扇区开始的若干扇区保存到磁盘文件中。

11. 选择硬盘:
如果你的计算机装有第二硬盘,在“硬盘”菜单下将出现“第2硬盘”选项。选中它即可切换到第二硬盘。用同样的操作亦可转换到第一硬盘或其它硬盘。
12. 回溯功能:
为了防止失误,用户对分区表进行的简单操作(包括建立、删除、隐藏、激活、修改参数等),Disk Genius并不立即进行存盘,而只是在内存中做修改,等你全部修改完毕,确认无误并下达存盘命令后,它才将你的修改一次性地写入硬盘。但如果执行了写盘操作后,发现未能达到目的甚至出现错误时,是不是就无法挽回了呢?其实不用担心,Disk Genius给你准备了一副“后悔药”,对每一次写盘操作,在执行写盘命令之前,Disk Genius会在其安装目录下自动建立一个回溯文件LOOKBACK.DAT,保存本次运行中所有更新过的扇区的原内容。点击“硬盘”菜单下的“回溯”,就可以将硬盘中被改动的扇区内容恢复到写盘之前的状态。有了回溯功能,无疑为危险的分区操作又提供了一个保险。
13.快速格式化分区:
创建了主分区和逻辑分区后,你还需要对其进行格式化才能使用。现在Disk Genius也具有格式化FAT16或FAT32分区的功能了。本功能位于“分区”菜单下。格式化之前,你可以设定簇的大小,但一般不需要设定,使用默认值就可以了。格式化过程中,会询问你是否进行硬盘表面扫描,根据你硬盘的情况,如果你确信没有坏扇区,就不必扫描了。
14.清除扇区数据:
本功能用空字节填充硬盘扇区,可以让这些扇区中的文件彻底消失。但要提醒你的是,在这样做之前,一定要经过慎重考虑!
要使用本功能,请先选择要清除扇区的分区(千万不能选错!),然后在“工具”菜单下选择“清除扇区数据”。
15.硬盘表面检测:
在“工具”菜单下选择“硬盘表面检测”,即可对某一分区的硬盘表面进行检测。此功能不是按“簇”测试,也不将坏扇区标识出来。因此可以测试任何类型的分区。你可以选择按“柱面”、“磁道”或“扇区”检测。如按“柱面”检测,当发现坏柱面时,将跳过这个坏柱面,继续检测下一个柱面,因此速度快一些。如按“磁道”检测,将跳过发现的坏磁道,因此速度稍慢。如按“扇区”检测,当发现坏磁道时,将对坏磁道内的每一个扇区进行检测,因此速度最慢。检测完成后,将产生一个坏扇区清单,保存到“BADSECT.TXT”中。
16.拷贝扇区
本功能用于对扇区进行复制,将扇区数据从一个位置复制到另一处。如:用FAT32分区的引导记录备份恢复被破坏的引导记录。本功能位于“工具”菜单下。运行时,按提示输入源扇区、目的扇区的起始位置及要复制的扇区个数。
建议: 将Disk Genius安装到系统紧急启动盘上,并利用它将你的硬盘分区表信息也备份到启动盘上,以备急用。如果要进行分区信息修改时,从软盘启动Disk Genius,这样回溯文件LOOKBACK.DAT也将保存到软盘上,给你保留一付“后悔药”。
新闻热点
疑难解答